Word Seitenränder und Einzug
Seitenränder allgemein
Prinzipiell ist schon beim Anlegen eines neuen Dokuments genau festgelegt, wie viel cm Seitenrand gelassen wird, d. h. wie viel Papier der Drucker weiß lässt. Zu einem gewissen Teil ist dieser Rand durch den Drucker vorgegeben – der nicht bedruckbare Bereich erstreckt sich zumeist über einen schmalen Streifen rund ums Papier von ca. 0,5 cm, je nach Drucker.
Doch auch so ist es ja zumeist nicht gewünscht, das Papier bis zum Rand mit Druckerschwärze zu überziehen. In wissenschaftlich zu prüfenden Dokumenten ist zudem noch ein Korrekturrand zu lassen. Dieser Wert beträgt häufig etwa „3 cm links, 5 cm rechts, 2,5 cm oben und unten“ – manche Prüfungsämter machen da genaue Vorgaben. An diese bitte dann auch tunlichst halten!!!
Die Seitenränder – wenn man die Standardvorgaben nicht beibehalten kann oder will – stellt man ein im Register „Seitenlayout“ in der Rubrik „Seite einrichten“. (Word älter als 2007: Datei – Seite einrichten … und den folgenden Absatz samt Bild überspringen). Beim Anklicken bietet Word einige häufig benötigte Voreinstellungen.
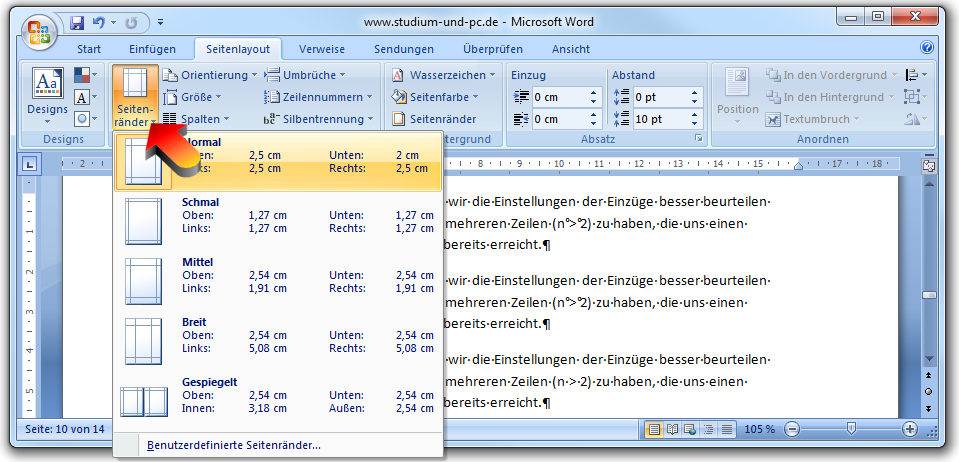
Wer es exakter haben will, geht auf „Benutzerdefinierte Seitenränder …“ und landet beim Menü, wie es auch bei Word 2003 und älter ist (ab hier sind ältere Wordversionen und Word 2007 gleich):
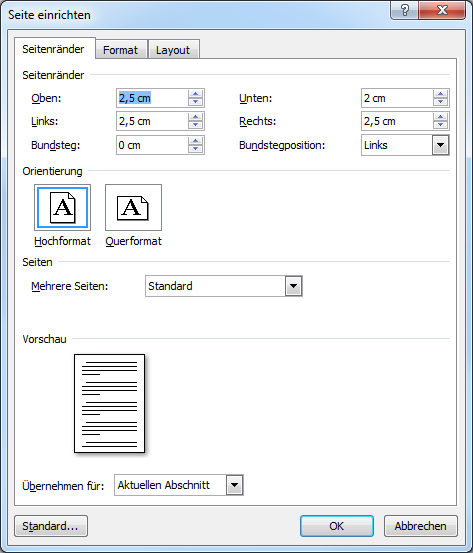
Interessant ist hier eigentlich v.a. der erste Reiter. Denn im zweiten Reiter „Format“ könnte man das Papier von DIN A4 umstellen auf andere Formate, was wir in unserem Bereich nicht brauchen werden; beim Reiter Drei „Layout“ geht es insbesondere um Kopf- und Fußzeilen und um Zeilennummern (das braucht, wer für eine Zeitung oder eine Predigt schreibt).
Wichtig für uns sind also der erste Reiter und in diesem die Werte für Links und für Rechts. Der Bundsteg kann dann vonnöten sein, wenn man die Seiten gespiegelt ausdruckt, also als Vorder- und Rückseite, und die Arbeit binden lässt. Dann braucht man etwas Platz für die Bindung, insbesondere bei Klebebindung.
Gespiegelten Satz stellt man ein, indem man im Menü den Punkt „Mehrere Seiten“ umstellt von „Standard“ auf „Gegenüberliegende Seiten“; dann steht oben auch nicht mehr bei den Seitenrändern „links“ und „rechts“ zur Auswahl, sondern „innen“ und „außen“.
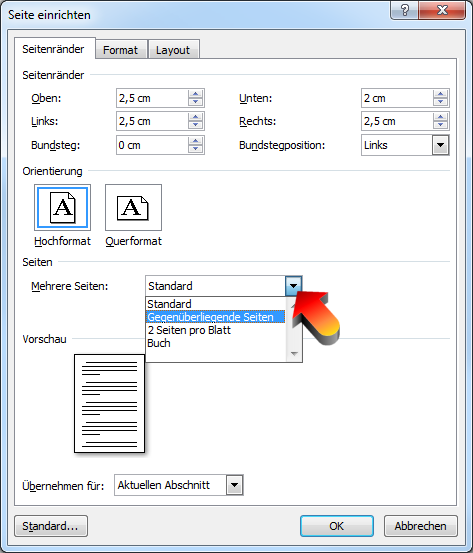
Vom Statistischen her gesehen ist der Standard für Wissenschaftliche Abschlussarbeiten, die zur Korrektur vorgelegt werden (also keine verlagsfertigen Dissertationen), immer noch das „normale“ einseitige Ausdrucken. Viele Prüfungs¬ordnungen verbieten das doppelseitige Drucken, manche erlauben es, ein paar wenige bestehen darauf. Fakultäten, die ein Exemplar der Diplomarbeit selbst archivieren, scheinen i. A. dem doppelseitigen Druck freundlicher gesinnt zu sein – immerhin halbiert er in der Bibliothek die erforderliche Menge an Regalmeter! Nachfragen und nachschlagen!
Doppelseitig oder einseitig drucken? Prüfungsamt fragen!
Die Änderungen werden im Allgemeinen für das gesamte Dokument übernommen.
Einzüge für einzelne Absätze über Menü
Abweichend vom allgemeinen Seitenrand kann man für einen einzelnen Absatz –sprich was zwischen zwei Returns liegt – oder für einen markierten Bereich von Absätzen den Einzug verändern, also den Rand bestimmen.
Dazu setzt man den Cursor in den entsprechenden Absatz (per Mausklick oder Tastatur) und geht im Register „Start“ auf die Programmgruppe „Absatz“ und öffnet mit Klick auf den Pfeil im rechten Eck das Menü für Absatz (ältere Wordversionen: Format – Absatz).
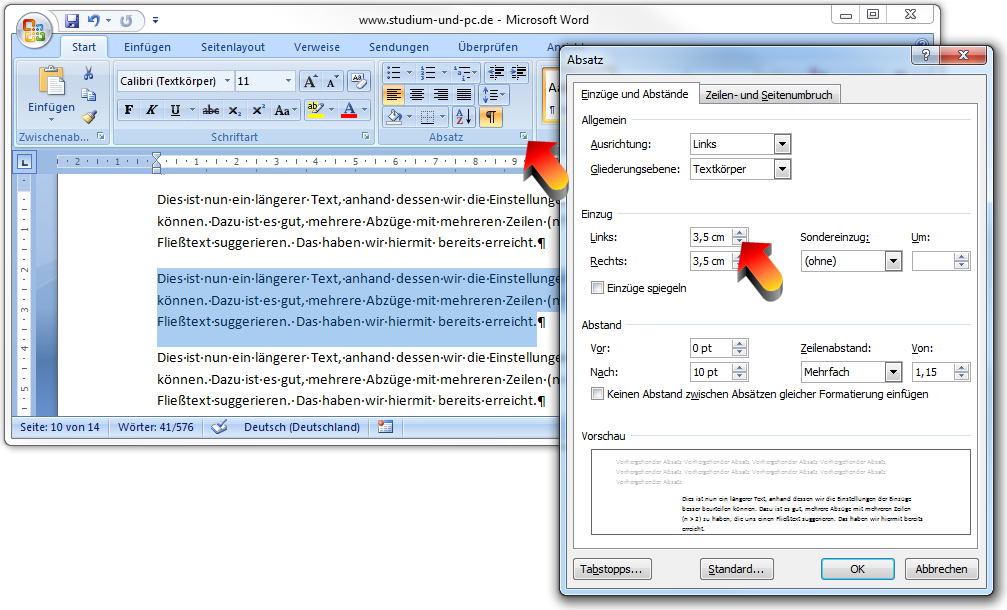
Die zweite Gruppierung beschäftigt sich nun mit dem Einzug. Er steht im Moment noch auf 0 cm, d. h. die Abweichung vom Seitenrand links und rechts beträgt 0 cm. Verändere ich nun diesen Wert z. B. auf jeweils 3,5 cm, so ist mein Text eingerückt.
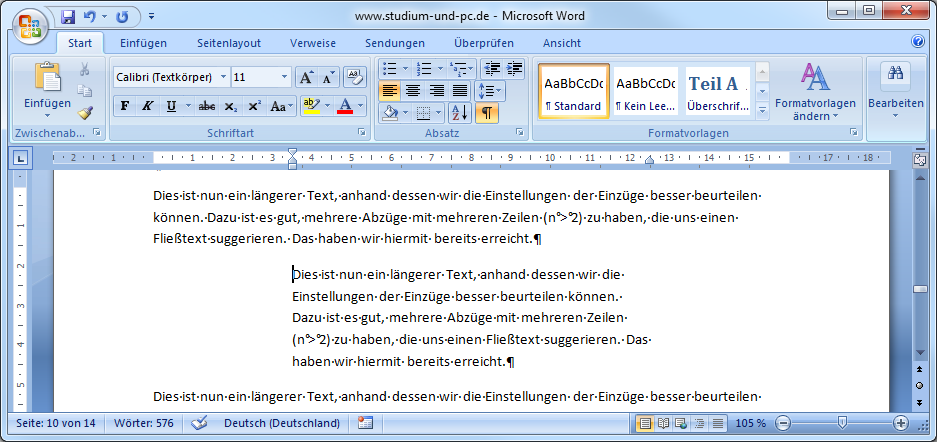
Sondereinzüge über Menü
Gehen wir noch einmal in unser Menü für Absätze.
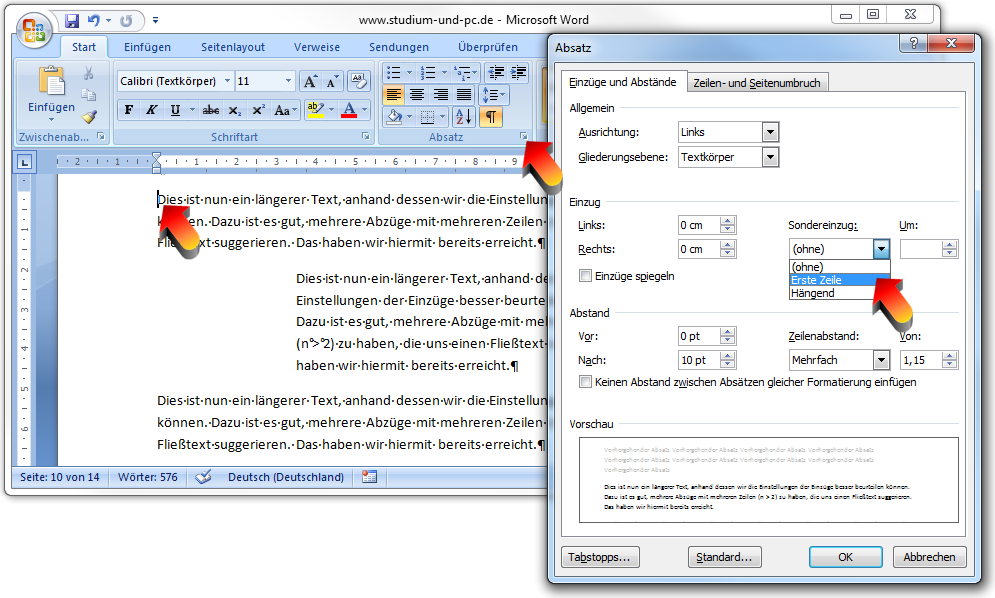
Als Standard steht beim Sondereinzug „(ohne)“. Öffnen wir das Feld mit Klick auf den Menüpfeil rechts, so sehen wir die Alternativen „Erste Zeile“ und „Hängend“.
Sondereinzug Erste Zeile
Klicken wir „Erste Zeile“ an, so erscheint im Feld danach eine Standardeinstellung, um wie viel cm die erste Zeile dieses Absatzes später beginnt als die anderen Zeilen. In diesem Bild hat der erste Absatz den Sondereinzug Erste Zeile um: 1,25 cm.
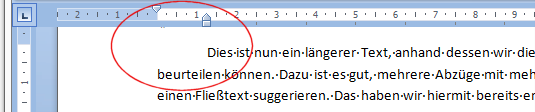
Dieser Abstand ist vielleicht ein wenig groß. Für Fließtexte kann es aber angebracht sein, jeden Absatz mit einem kleinen Sondereinzug Erste Zeile zu versehen – die kleine Lücke im Text fungiert als Signal für das Auge, dass etwas Neues beginnt. Sieht man oft in Romanen.
Sondereinzug Hängend
Der Sondereinzug Hängend bewirkt das Gegenteil vom Sondereinzug Erste Zeile: Er definiert, um wie vieles später die folgenden Zeilen beginnen.
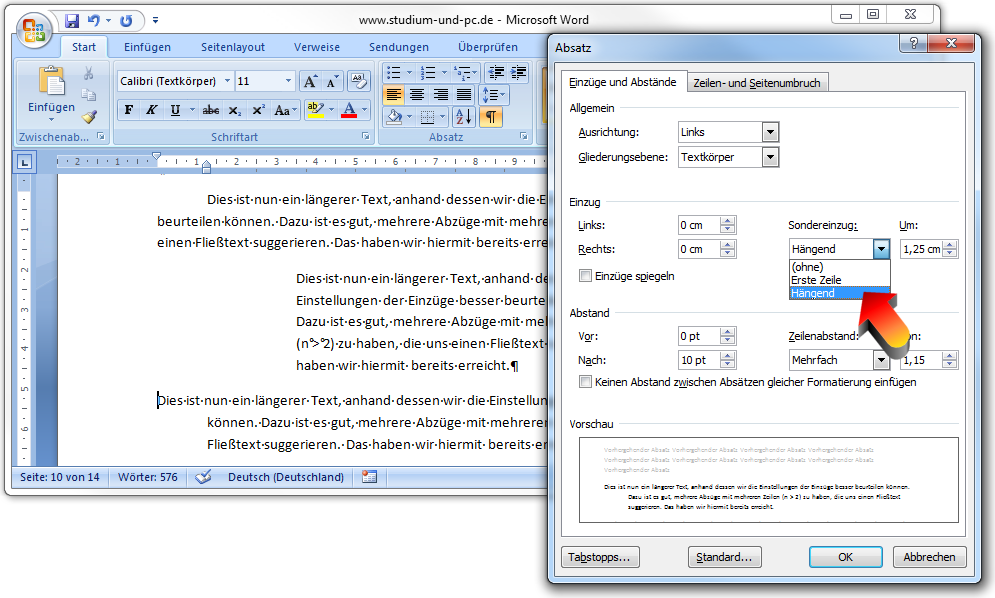
Hier sieht man im dritten Absatz nun den hängenden Einzug. Dies ist eine sinnvolle Einstellung beispielsweise für alphabetisch geordnete Literaturlisten:
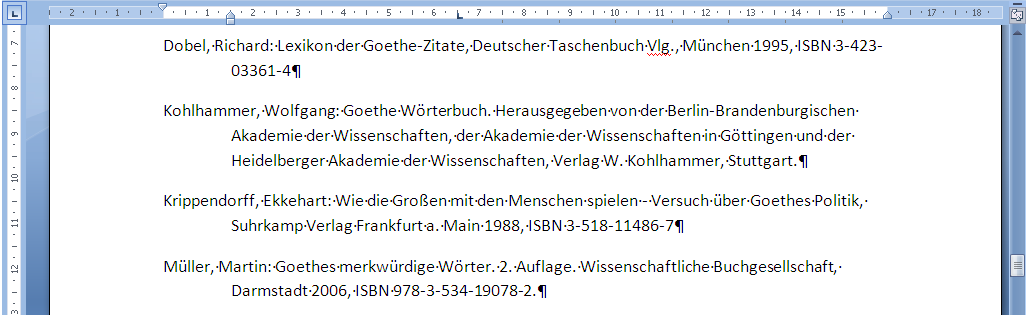
Abstand davor/danach und Zeilenabstand
Nur der Vollständigkeit halber – eigentlich kein Thema für die Einzüge – nun auch noch die Auswirkungen der Einstellungen für Vor/Nach dem Absatz.
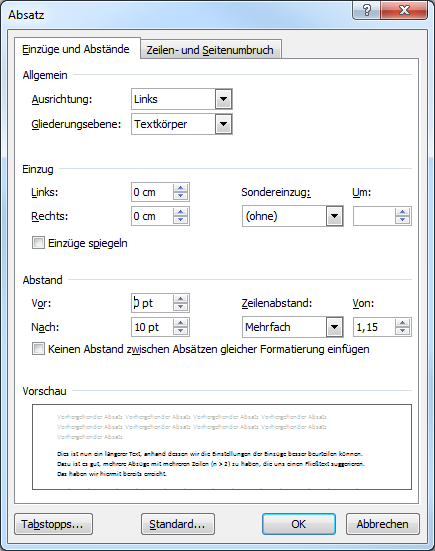
In „pt“, (also in „Points Punkten“ wird der Abstand eingetragen, den der vorausgehende bzw. folgende Absatz zusätzlich zum „normalen“ Zeilenabstand einhalten soll. Das ermöglicht zum einen flexiblere Abstände, die man dann nicht mit der Konstruktion einer Leerzeile von 6 Punkt machen muss, wie ich es des Öfteren entdecke.
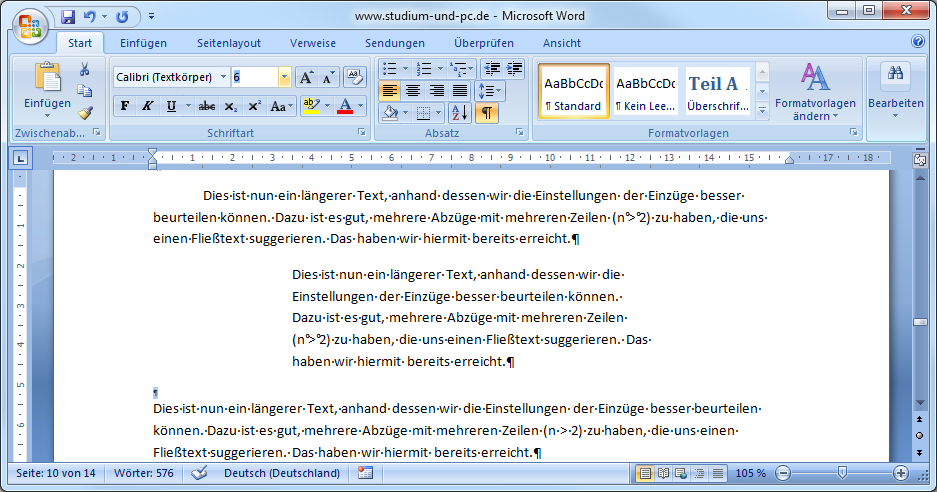
Ein Vorteil von einem erhöhten Abstand nach unten via „Abstand nach:“ anstelle einer Leerzeile liegt u. a. darin, dass wir bei einem Seitenwechsel nie das Phänomen haben werden, dass eine Seite mit einer Leerzeile beginnt, wie es bei der anderen Methode vorkommen kann.
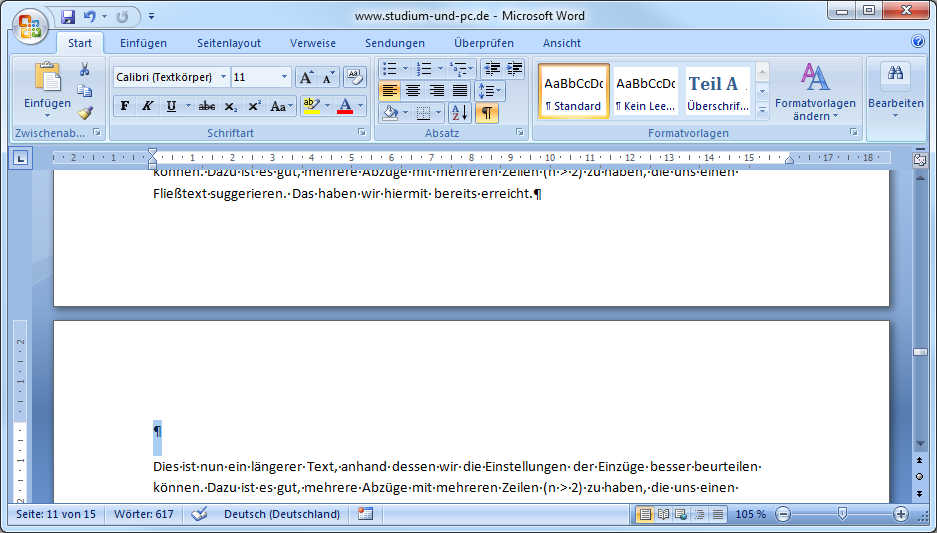
Vor allem bei gespiegeltem Satz wäre das sehr unschön, denn linke und rechte Seiten würden dann unterschiedlichen Abstand von Blattoberkante zu Schriftfeld aufweisen.
Der Zeilenabstand bezeichnet den Abstand der Zeilen voneinander. Im wissenschaftlichen Bereich werden Arbeiten, die korrigiert werden, mit dem augenfreundlichen Abstand 1,5 gemacht. Sonstige Fließtexte weisen meist geringeren Zeilenabstand auf, oft lieg er bei Faktor 1,15 (das ist noch immer etwas besser zu lesen als einfach und kostet weniger Papier als das anderthalbfache).
Seitenrand, Einzüge und Sondereinzüge über Lineal
Alle Einstellungen, die wir bislang über das Menü gemacht haben, sind wie die Tabulatoren auch über das Lineal realisierbar.
Seitenrand über Lineal einstellen
Der bedruckbare Seitenrand (vgl. Kap. 5.1 „Seitenränder allgemein“, S. 56) ist im oberen (horizontalen) Lineal daran ersichtlich, dass es links und rechts Bereiche gibt, die nicht weiß sind, sondern blau und deren Zentimeterangabe links rückwärts läuft.
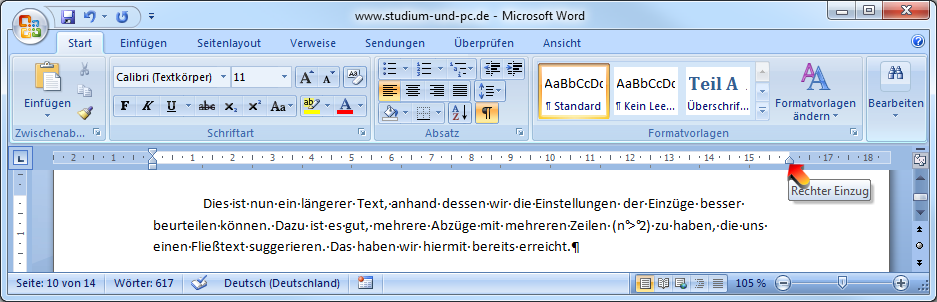
Wenn man mit der Maus an die Grenze von Blau zu Weiß fährt, verändert sich der Cursor zu einem Doppelpfeil: Damit lässt sich der Seitenrand schmäler oder breiter ziehen.
Denselben Effekt für den Seitenrand oben/unten finden wir am seitlichen (vertikalen) Lineal.
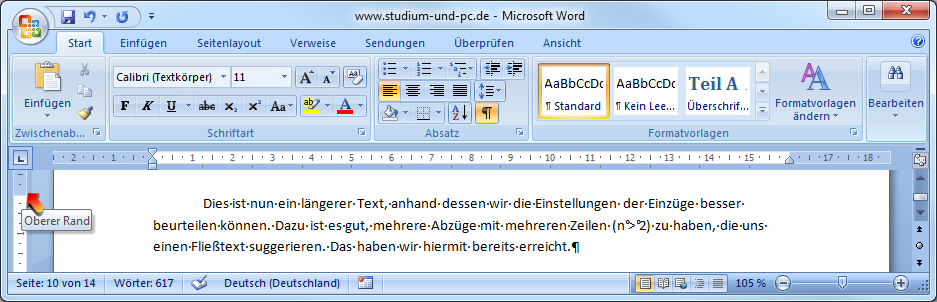
Ob oben, unten, links oder rechts: Alle Veränderungen beziehen sich dann auf das gesamte Dokument – bzw. auf den aktuellen Abschnitt, wenn ich mit Abschnittswechseln gearbeitet habe (vgl. Kap. 6.2.2 „Unterschiedliche Zeilen für mehr als 1 + n Seiten: Abschnittswechsel“, S. 69).
Rechten Einzug über Lineal einstellen
Der rechte Einzug, der den Abstand des Textes vom Seitenrand bestimmt (vgl. Kap. 5.2 „Einzüge für einzelne Absätze über Menü“, S. 58), lässt sich im Lineal normalerweise direkt am Seitenrand erkennen – es ist der kleine Schieber rechts, der oben eine Spitze hat, die genau auf die betreffende Zentimeterzahl weist.
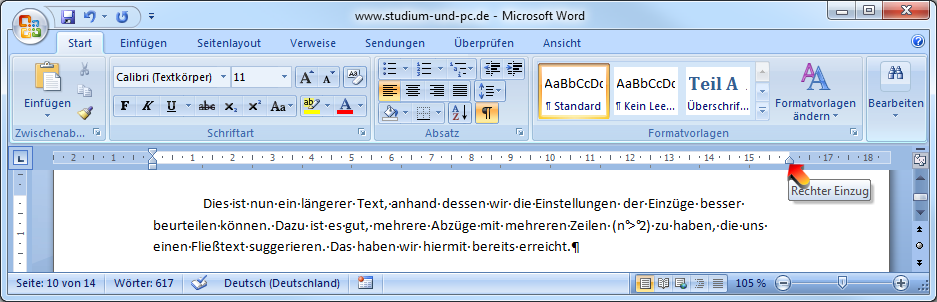
Änderungen, die ich hier mache, gelten für den entsprechenden Absatz, in dem gerade mein Cursor steht, bzw. für das, was ich markiert habe – wie es auch bei der Einstellung für den Einzug übers Menü der Fall war (Kap. 5.2).
Linken Einzug über Lineal einstellen
Der linke Einzug ist etwas schwieriger zu greifen als der rechte, da ist ein größeres Maß an Feinmotorik vonnöten.
Am linken Seitenrand liegen normalerweise drei Schieber direkt übereinander. Hier ist Word ein wenig (oder sogar ziemlich) unlogisch, was die Bezeichnung angeht. Aber es ist nicht so schlimm ;-)
Der unterste Schieber und der darüber scheinen miteinander verschmolzen – jetzt für uns wichtig ist der „Linke Einzug“ (das ist das kleine Quadrat, das eigentlich etwas unter dem Lineal hängt).
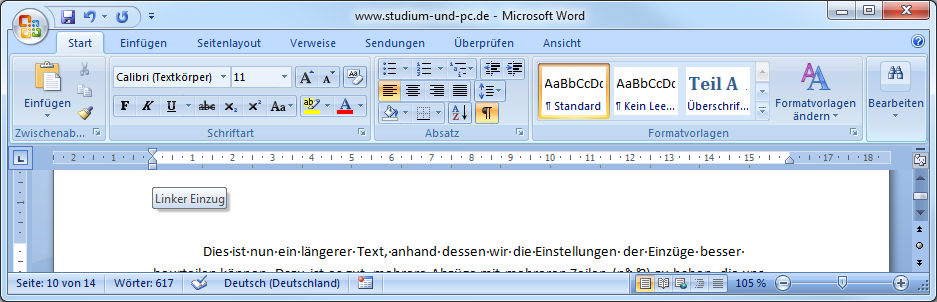
Hiermit lässt sich der linke Einzug des Absatzes, in dem gerade mein Cursor steht, bzw. des markierten Textes verändern.
„Sondereinzug Erste Zeile“ über Lineal einstellen
Wie auch über das Menü (vgl. Kap. 5.3.1 „Sondereinzug Erste Zeile“, S. 59), kann man über das Lineal einen Erstzeileneinzug realisieren. Dazu braucht man am linken Rand den oberen Schieber, der sich nach links (für einen „hängenden Einzug“)
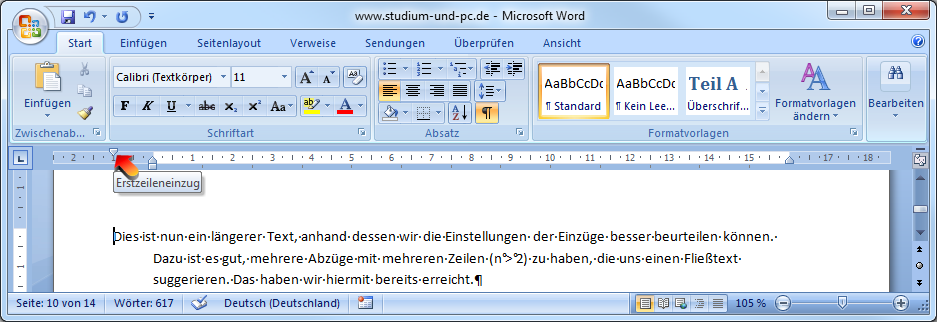
oder rechts (für den „Einzug erste Zeile“)

verschieben lässt.
Kombination von Linkem Einzug und Sondereinzug übers Lineal verschieben
Irritationen treten oft auf, wenn man Sondereinzüge hat und nun den Seitenrand verschieben will bzw. einen Linken Seitenrand hat. Dazu muss man wissen, dass der Linke Einzug nun der neue Standard ist; der Sondereinzug ist kein Absolutwert auf dem Lineal (z.B. bei 2 cm), sondern immer in relativem Abstand zum linken Einzug (Sondereinzug um 2 cm). So war es ja auch beim Menü formuliert gewesen:
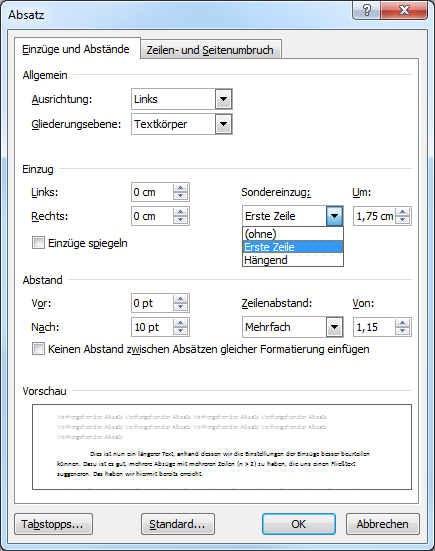
Wenn ich nun also den Einzug um 2 cm nach rechts verschiebe, wird sich auch der Schieber für den Erstzeileneinzug um 2 cm nach rechts verschieben. Die Position auf dem Lineal ändert sich, nur der Abstand der beiden Schieber bleibt gleich.
Hängenden Einzug übers Lineal direkt setzen statt verschieben
Es gibt auch noch die Möglichkeit, den hängenden Einzug direkt mit Mausklick ins Lineal zu verändern, ohne mit der Maus so diffizil zielen zu müssen. Dazu kann man in dem „Reservoir“ für Tabulatoren links vom Lineal (vgl. Kap. 4.4.8 „Verschiedene Tabstopps über das Lineal setzen“, S. 52) den hängenden Einzug auswählen. Dieser sieht irritierender weise aus wie der linke Einzug (kleines Quadrat), heißt aber Hängender Einzug. Beim nächsten Klick ins Lineal wird sich an dieser Stelle der Einzug für die zweite und die weiteren Zeilen befinden, die erste Zeile bleibt am selben Platz.
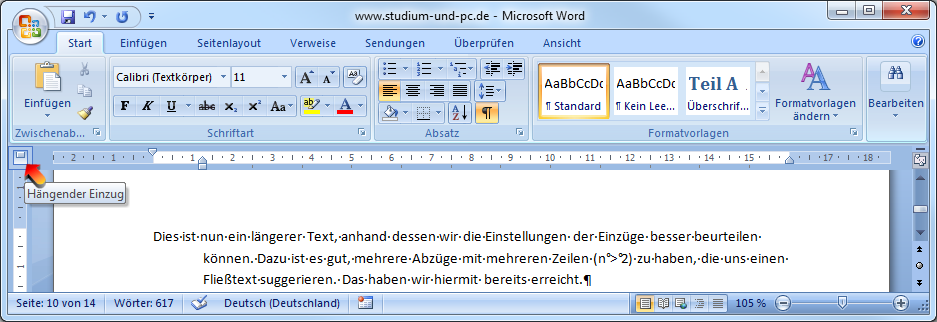
Veränderten linken Einzug und Sondereinzug löschen
Wir haben eben gesehen, dass die Schieber für den Einzug und den Sondereinzug zusammenhängen. Will ich nun beides wieder auf 0 setzen, muss ich erst den Erstzeilenabstand wieder auf den normalen Abstand zurückschieben – dann erst kann ich beide gemeinsam zurück auf den Seitenrand schieben. Also:
Erst den Erstzeilenabstand zurückschieben – dann den Einzug verschieben.
Eine weitere Möglichkeit fußt nun darauf, dass Word den abweichenden Einzug ähnlich auffasst wie einen Tabulator. Damit kann ich die Abweichung nicht nur über das Menü rückgängig machen, indem ich einfach alles wieder auf 0 setze, sondern auch im Text.
Dazu gehe ich in einem Absatz mit Sondereinzug einfach auf die Position 1 (setze also den Cursor vor den ersten Buchstaben des Absatzes) und drücke die Backspace-Taste, also die Rückwärtslöschtaste (oberhalb der Enter-Taste mit dem Rückwärtspfeil ).
Dies löscht, falls vorhanden, zunächst die Information des abweichenden „Erstzeileneinzugs“. Beim zweiten Mal wird der Einzug auf den Seitenrand zurückgestellt. Beim dritten Mal aufgepasst – nun löscht der Backspace wieder wie gewohnt das vorhergehende Zeichen …
Leider gibt es keine Möglichkeit, über Tastatur auch den rechten Rand wieder zurück auf das Niveau des Seitenrands zu setzen. Von der Häufigkeit der Anwendung her fällt dies allerdings beim Arbeiten wirklich kaum ins Gewicht.
Buchempfehlungen zum Thema
Links zu Amazon - Sie unterstützen unsere Website - Danke
Buchempfehlungen zum Thema
Die im Notizzettel aufgeführten Bücher passen zum Thema.
Die Links führen zu Amazon und mit einem Kauf unterstützen Sie unsere Website. Wir erhalten eine kleine Provision, wenn Sie über den Link bestellen - das Buch kostet aber gleich viel für Sie. Danke für Ihre Unterstützung.