Gliederungsansicht in Word 2003
Die Gliederungsansicht findet sich entweder unter Ansicht – Gliederung
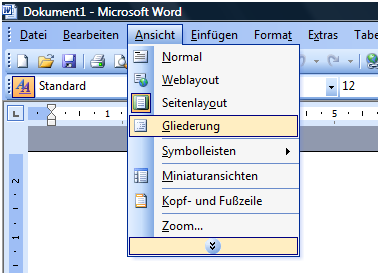
oder auch in der Fußzeile von Word als 4. Icon von links:

In der Gliederungsansicht sehen wir nun unseren ganzen Text, Überschriften sind allerdings hierarchisch gegliedert und mit einem kleinen Quadrat gekennzeichnet:
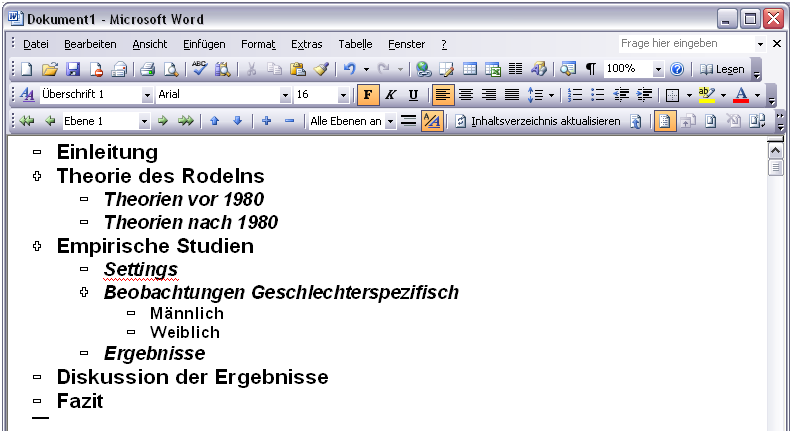
Ein Pluszeichen vor einer Überschrift bedeutet, dass es noch eine Ebene drunter gibt, ein Minuszeichen, dass nichts bzw. nur Fließtext darunter ist (wie auch im Windows-Explorer oder in vielen E-Mail-Programmen).
Standard ist hier, dass wir uns „Alle Ebenen anzeigen“ lassen, also alle Überschriften und der Standardtext. Für eine bessere Übersicht kann ich nun auch nur die Hauptebenen oder nur 2 Ebenen anzeigen lassen:
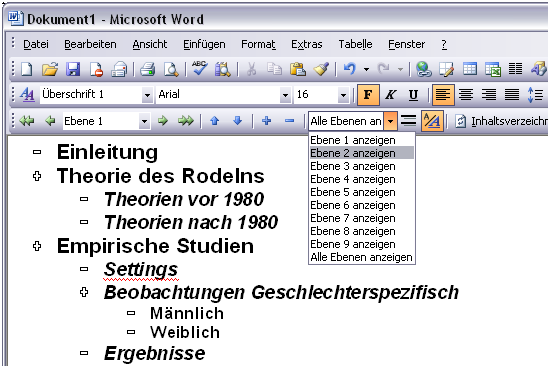
Das Ergebnis dieser Aktion:
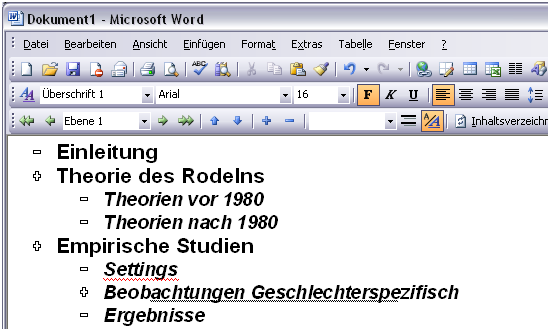
In dieser Ansichtsart meines Dokuments kann ich auch ganz normal schreiben wie in der gewohnten Seitenansicht (Ansicht – Seitenlayout oder unten das 3. Icon von links), die für die eigentliche Schreibarbeit jedoch zugegebenermaßen angenehmer ist.
Der Vorteil der Gliederungsansicht liegt zum einen im besseren Überblick über den hierarchischen Ist-Zustand der Arbeit. Hier kann ich nun auch leicht Korrekturen in der Struktur vornehmen.
Die Zeile, in der mein Cursor sich befindet, gibt nun auch oben ihre Bedeutung kund. Das Abändern von Überschrift 2 zu Überschrift 3 zeitigt den Wechsel von Ebene 2 zu Ebene 3. Dies mache ich entweder über meinen Shortcut Alt + 3 oder über das Feld „Überschrift 2“ oder über das Feld „Ebene 2“ – oder ich gehe einfach auf einen der grünen Pfeile und sage: „Tiefer stufen“. Habe ich mehrere Überschriften markiert, kann ich somit auch alle relativ um 1 Ebene tiefer stufen.
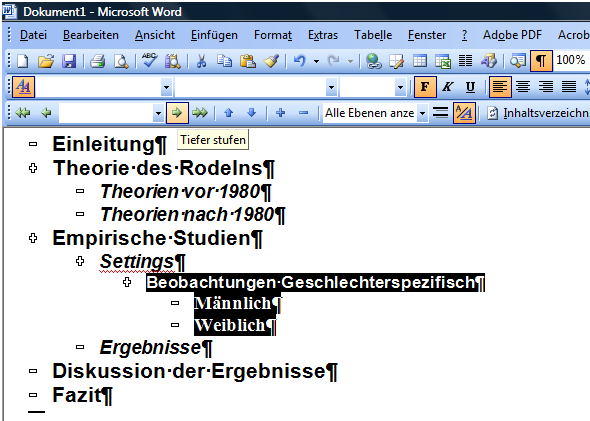
Komme ich auf die Idee, ganze Teile der Arbeit verschieben zu müssen, kann ich natürlich den Text markieren und mit der Maus verschieben bzw. ausschneiden und einfügen. Besteht dieser zu verschiebende Text allerdings aus 3 Kapiteln mit 9 Unterkapiteln über 32 Seiten, wird das u. U. unübersichtlich und gefährlich. Besser ist es, diese Teile über die Gliederungsansicht zu verschieben – mit Hilfe der blauen Pfeile:
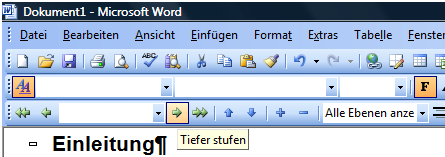
Er verschiebt mir nun alles markierte, mitsamt dem dazugehörigen Text.
Achtung Falle!
- Ist der Text eingeblendet, markiere ich nur die Überschrift und verschiebe dann, geht Word davon aus, dass ich die Überschrift alleine verschieben will.
- Ist der Text ausgeblendet, markiere ich nur die Überschrift dann und verschiebe, geht Word davon aus, dass ich das Gesamtpaket verschieben will.
Dito Überschriften mit Unterüberschriften:
- Habe ich auf das Plus-Zeichen doppelgeklickt und die Unterkapitel damit wie in ein Paket mit eingeschlossen, verschiebt sich auch der eingeschlossene Inhalt mit.
- Habe ich die Unterkapitel mit Doppelklick auf das Plus „ausgepackt“, verschiebt Word die Überschriften separat.
Analog zum Window-Explorer!
Sinnig – ich muss ja entscheiden können, ob alles oder nur die Überschrift verschoben werden soll.
Buchempfehlungen zum Thema
Links zu Amazon - Sie unterstützen unsere Website - Danke
Buchempfehlungen zum Thema
Die im Notizzettel aufgeführten Bücher passen zum Thema.
Die Links führen zu Amazon und mit einem Kauf unterstützen Sie unsere Website. Wir erhalten eine kleine Provision, wenn Sie über den Link bestellen - das Buch kostet aber gleich viel für Sie. Danke für Ihre Unterstützung.