Mit Tabellen in PowerPoint arbeiten
Tabellen können in PowerPoint sehr einfach erstellt werden. Dabei lassen sich die meisten Nutzer von diesem einfachen erstellen täuschen und erschlagen die Zuschauer mit einer großen Menge an Zahlen. Aber schauen wir uns erst einmal an, wie man grundsätzlich Tabellen in PowerPoint erstellt.
Offensichtlich sind Tabellen direkt das drittwichtigste Element für Präsentationen. In der Standardfolie kann man als erste Aufzählungen, dann Mengentext und mit dem ersten Icon Tabellen erstellen.
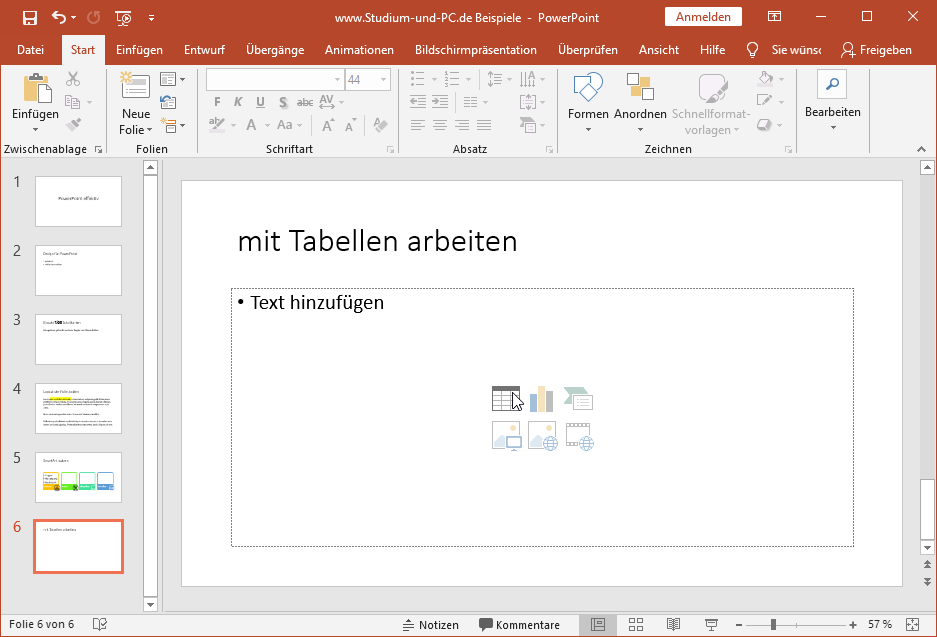
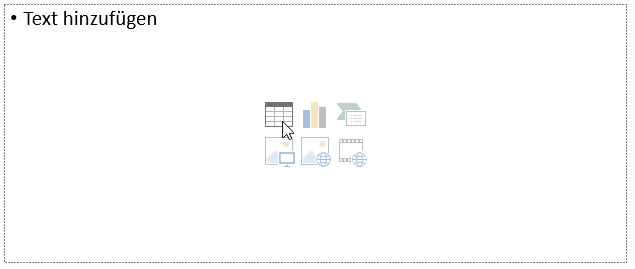
Klickt man das Icon für die Tabellen an, wird man als erste nach der Spaltenanzahl und der Zeilenanzahl gefragt:
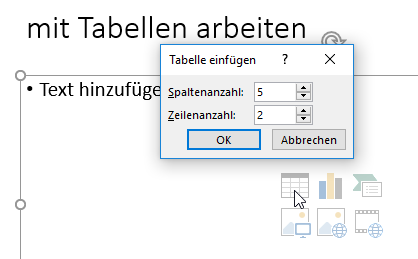
Über die Spaltenanzahl sollte man sich kurz Gedanken machen, wie viele man wirklich benötigt. Die Zeilen können später problemlos mit einem drücken der TAB-Taste erweitert werden.
Nachdem wir nun unsere Tabelle eingefügt haben, können wir schon zum Ausfüllen übergehen:
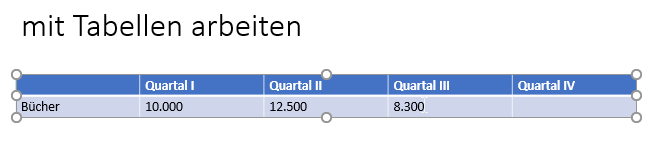
Von Zelle zu Zelle kommt man am einfachsten mit der TAB-Taste. Am Ende der Zeile wird automatisch eine neue Zeile angelegt, wenn man nochmals die TAB-Taste drückt.
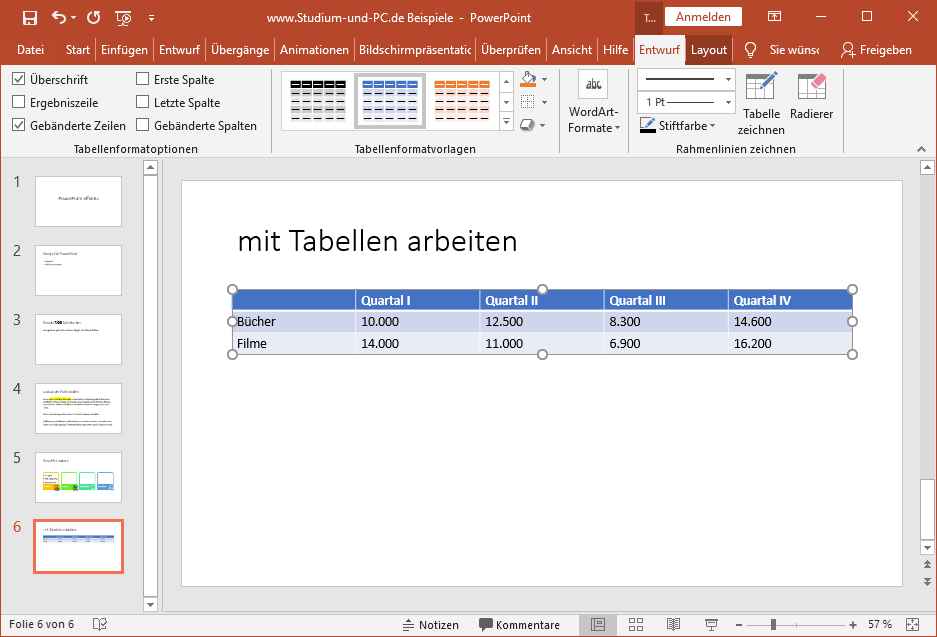
Schaut man sich die Tabelle an, fallen mehrere Probleme auf:
- Die Tabelle ist mit der Anzahl der Zahlen fast schon am Limit
- Die genutzte Höhe könnte mehr sein, wie haben sehr viel freie Fläche unterhalb der Tabelle
- Die Zahlen dürften rechts ausgerichtet sein, dann wäre die Größe besser abschätzbar (4- vs 5-stellig).
- Die Beschriftungen in der ersten Spalte dürften deutlich sein
Nehmen wir uns der Probleme an:
Tabellenhöhe ändern
Wir können über den Reiter Layout, der erscheint, wenn wir die Tabelle angeklickt haben die Höhe der Zeilen einstellen:
- Entweder über Zellengröße
- oder über Tabellengröße, wenn es sich auf die ganze Tabelle beziehen soll
Wir wollen die ganze Tabelle vergrößern.
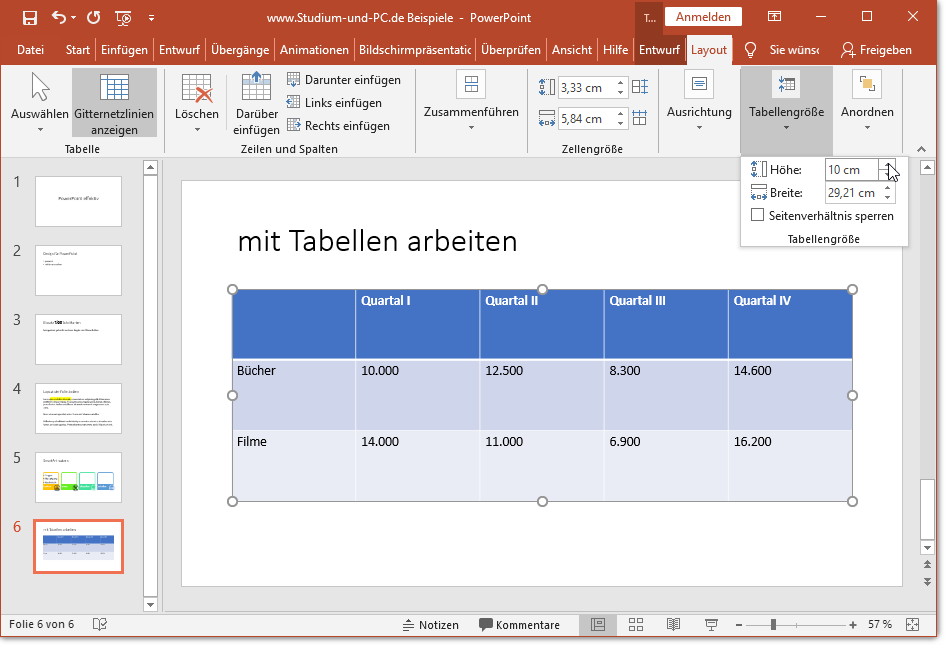
Bei einer Höhe von 10 Zentimeter haben wir eine schöne Höhe für unser Vorhaben erreicht.
Was jetzt auffällt: die Texte kleben links oben. Das sieht weder schön aus noch ist es hilfreich. Jetzt können wir über Ausrichten die Zellen mittig platzieren. Wichtig ist aber, dass alle Zellen ausgewählt werden, für die wir das erreichen möchten. In unserem Fall alle, sprich erst ein Klick in die Tabelle und dann das Tastaturkürzel STRG + A verwenden ist die schnellste Möglichkeit.
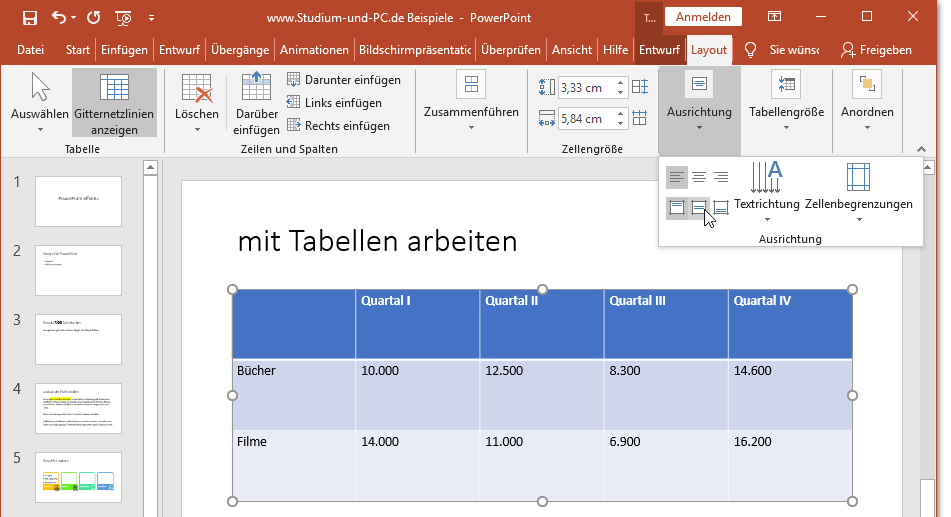
Wir wollen unsere Spalten mit den Zahlen rechtsbündig. Also wählen wir nur diese Spalten aus. Mit der Maus knapp oberhalb der Tabelle ändert sich der Mauszeiger in einen Pfeil nach unten. Nun Maustaste klicken und gedrückt halten und die Spalten überfahren, die benötigt werden:
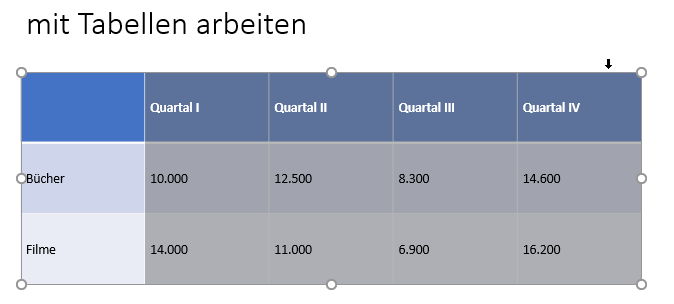
Und jetzt können wir diese Spalten links ausrichten:
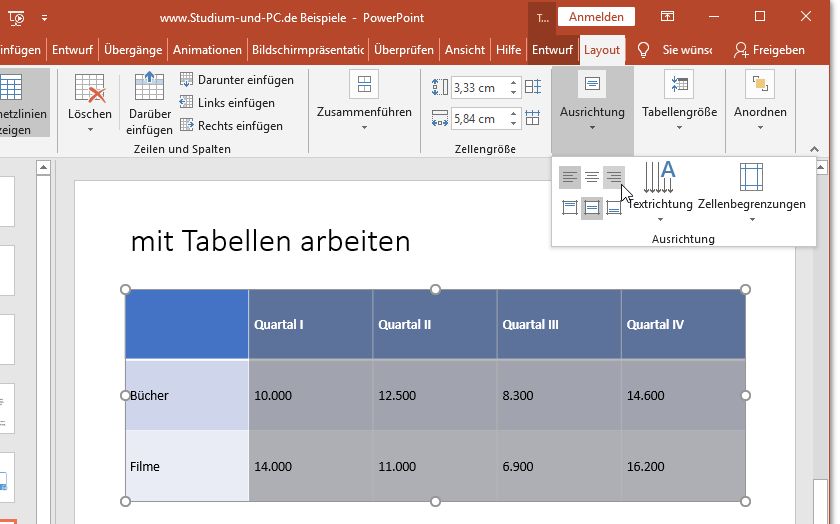
Wer nicht lange im Menü suchen mag – das Tastaturkürzel für rechts ausrichten ist STRG + r (für rechts) und STRG + L (kleines L für Links).
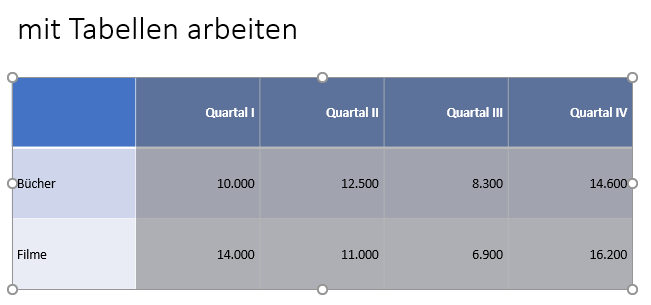
Jetzt hängen unser Zahlen extrem weit rechts. Das sieht natürlich nach nichts aus. Also benötigen wir am Rand abstand:
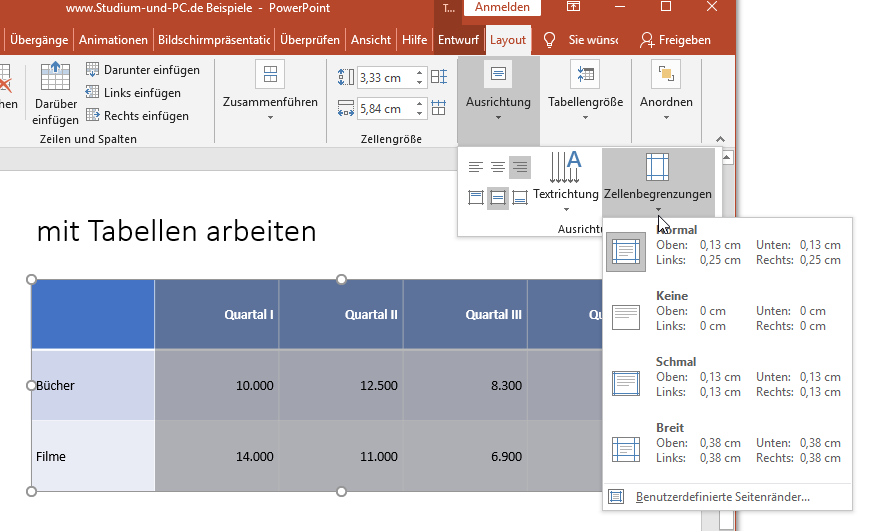
Wir können die Seitenränder definieren – und das sehr gezielt über „Benutzerdefinierte Seitenränder…“
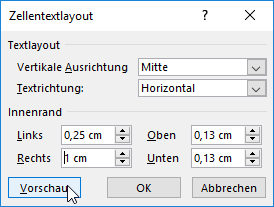
Wir stellen für rechts „1 cm“ ein und begutachten das Aussehen über die „Vorschau“. Dann auf OK, wenn alles passt:
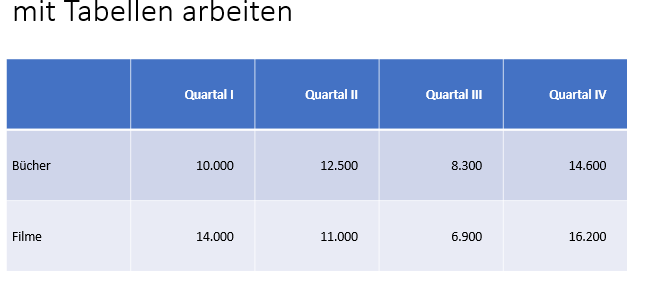
Was auffällt, ist dass durch die Hintergrundfarbe der Kopfzeile diese ein sehr hohes Gewicht bekommt (das dunkle Blau zieht den Blick auf sich). Daher ändern wir das.
Bauen Sie bitte folgendes Aussehen nach!
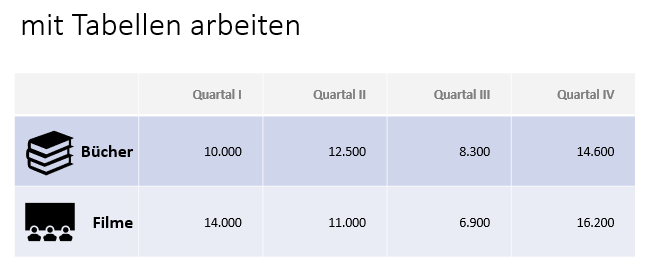
Die 2 kleinen Grafiken vorne sind nichts anderes wie eingefügte Piktogramme (die wir bereits aus einem vorherigen Kapitel kennen gelernt haben).
Wenn wir jetzt noch die Trennlinien bearbeiten, sieht es nicht mehr so stark nach einer Tabelle aus und die Wirkung wird deutlich freundlicher.
Durch mehr Abstand mehr Wirkung
Wenn wir die waagrechten Spaltenbegrenzungen entfernen und zwischen den horizontalen mehr Platz packen, dann wirkt die Tabelle luftiger und erschlägt nicht so.
Als erstes alles markieren (STRG + a)
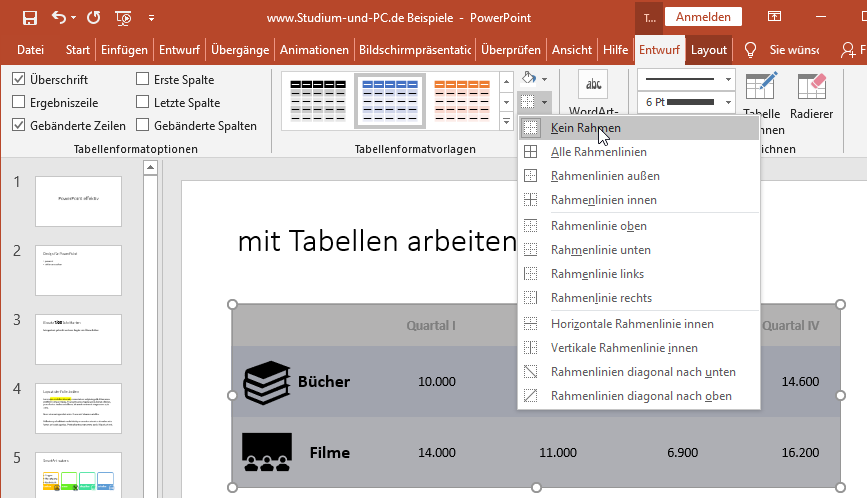
Wir beseitigen als erstes alle Rahmen.
Jetzt stellen wir bei dem Bereich „Rahmenlinien zeichnen“ die Stiftfarbe auf „weiß“ und die Rahmenstärke aus 6 PT und wählen „Horizontale Rahmenlinien innen“
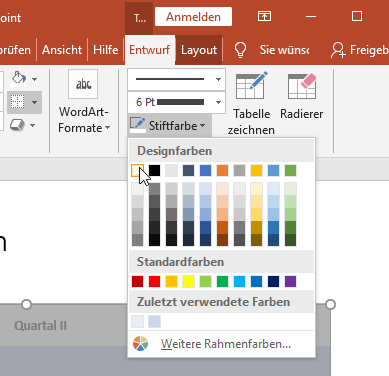
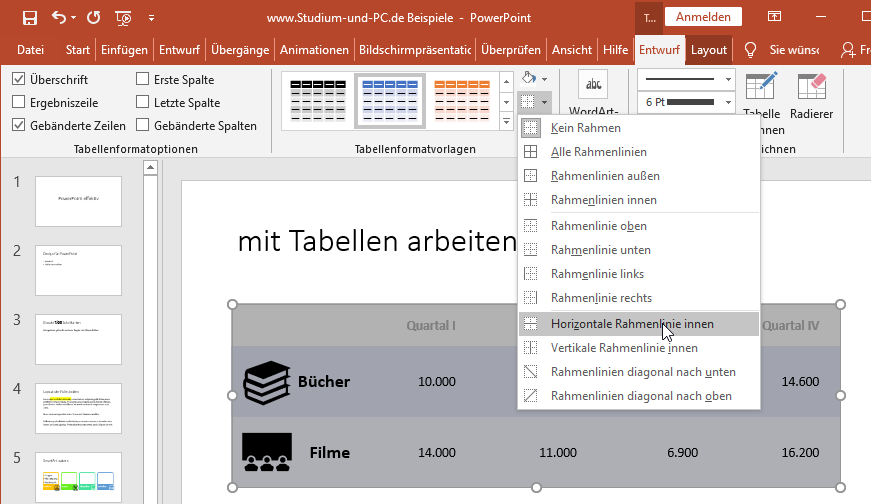
Und nun haben wir unsere fertige Tabelle:
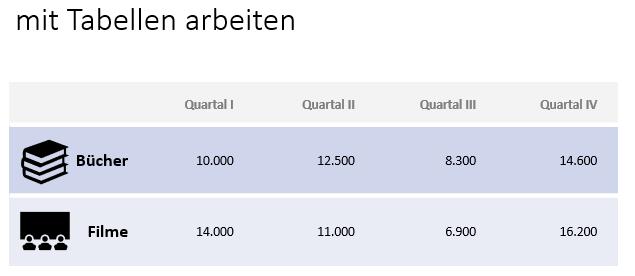
Die Icon können auch nach der Beschriftung kommen und die Überschriften kann man mit weißem Hintergrund nutzen.
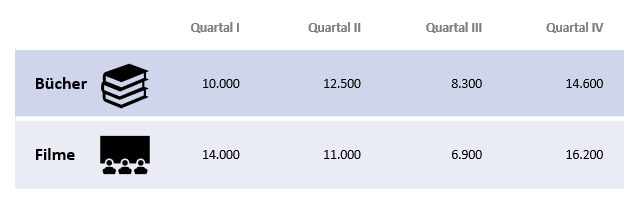
Und wer gerne den Vergleich haben möchte – mit dieser Tabelle sind wir gestartet:
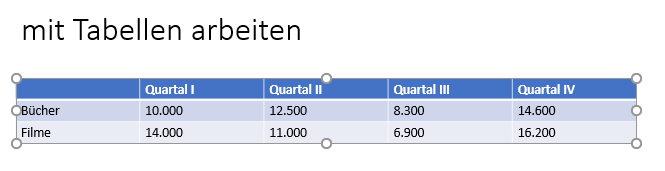
Sollten die Spalten in der Tabelle ungleichmäßig sein
Wenn man versehentlich die Spalten unterschiedlich breit gezogen hat, kann man das sehr schnell reparieren. Die entsprechenden Spalten markieren und dann …
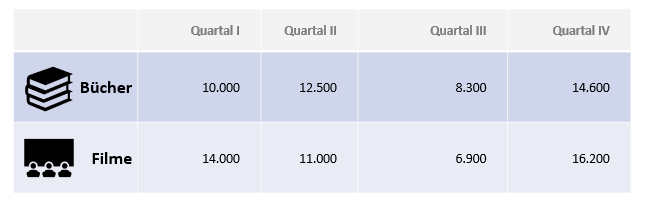
… dann über Layout die Zellengröße einstellen. Dadurch das wir mehrere markiert haben, bezieht sich diese Aktion dann auf alle markierten Spalten.
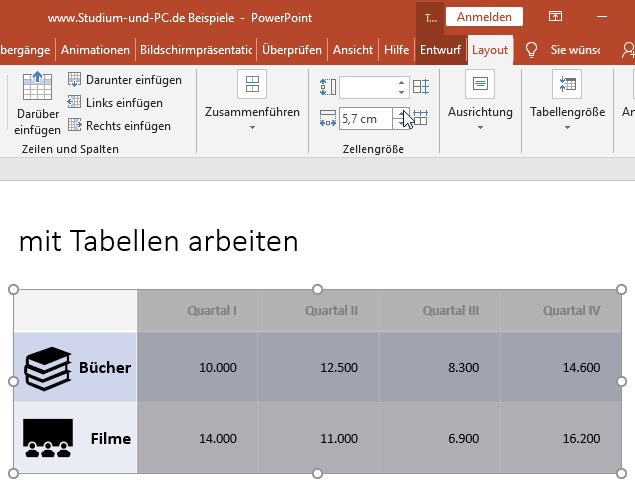
Buchempfehlungen zum Thema
Links zu Amazon - Sie unterstützen unsere Website - Danke
Buchempfehlungen zum Thema
Die im Notizzettel aufgeführten Bücher passen zum Thema.
Die Links führen zu Amazon und mit einem Kauf unterstützen Sie unsere Website. Wir erhalten eine kleine Provision, wenn Sie über den Link bestellen - das Buch kostet aber gleich viel für Sie. Danke für Ihre Unterstützung.