Zoom – Zusammenhänge durch Übergänge darstellen
Neu in PowerPoint 2019 ist die Zoom-Funktion. Diese findet sich unter dem Reiter „Einfügen“ in dem Bereich „Links“ unter dem Icon „Zoom“.
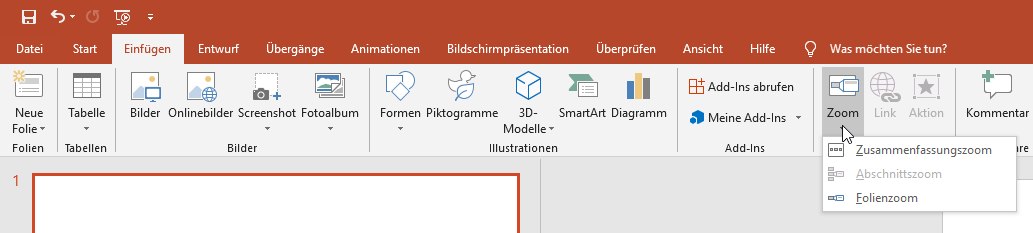
Wir haben 3 verschiedene Zoom-Varianten zur Auswahl:
- Zusammenfassungszoom
- Abschnittszoom
- Folienzoom
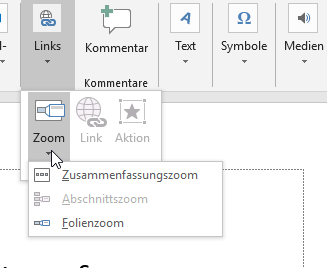
Wenn wir ein „Zusammenfassungszoom“ wählen, bekommen wir alle Folien in einem Auswahlfenster angezeigt – Fenstertitel ist „Zusammenfassungszoom einfügen“.
Hier wählen wir alle wichtigen Folien aus:
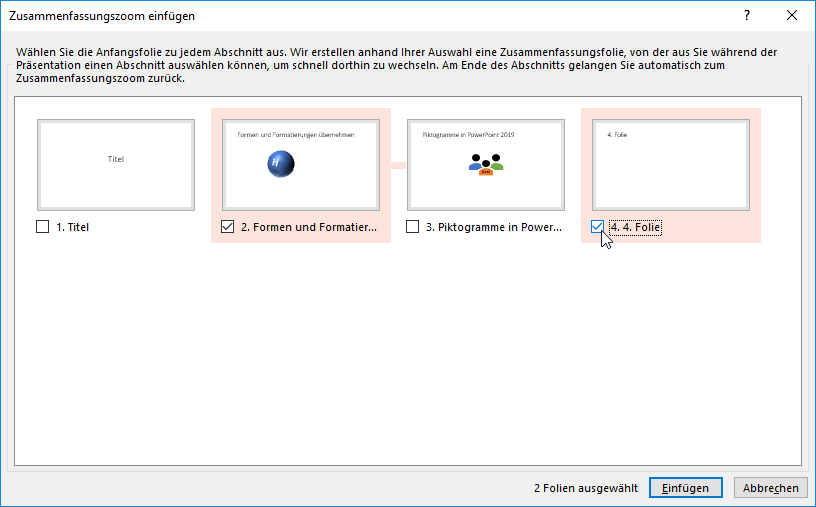
Man sieht anhand der Verbindungslinien, dass nach der Folie 2 die Folie 3 angezeigt wird. Danach wird im Präsentationsmodus wieder die neue Folie mit dem „Zusammenfassungszoom“ angezeigt und bei weiter dann die Folie 4. Unbedingt testen!
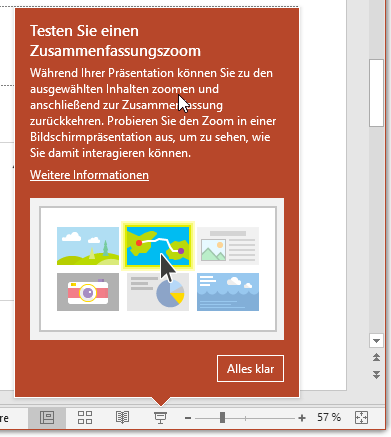
Interessant ist, dass durch diese Aktion PowerPoint 2019 (bzw. PowerPoint von Office 365) automatisch Abschnitte definiert hat. Diese werden Anhand der Folientitel vergeben.
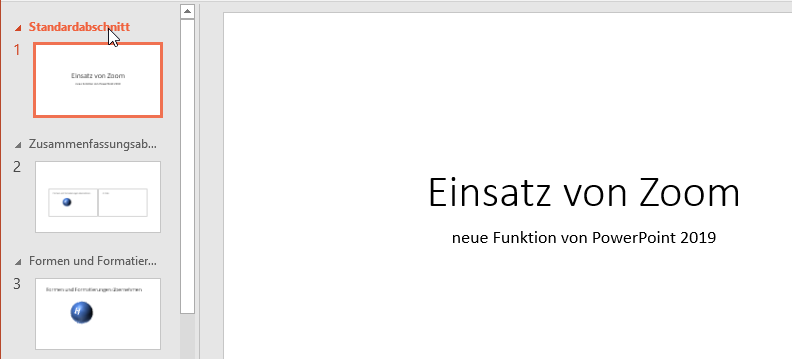
Genauso sieht man die definierten Abschnitte in der „Foliensortierung“
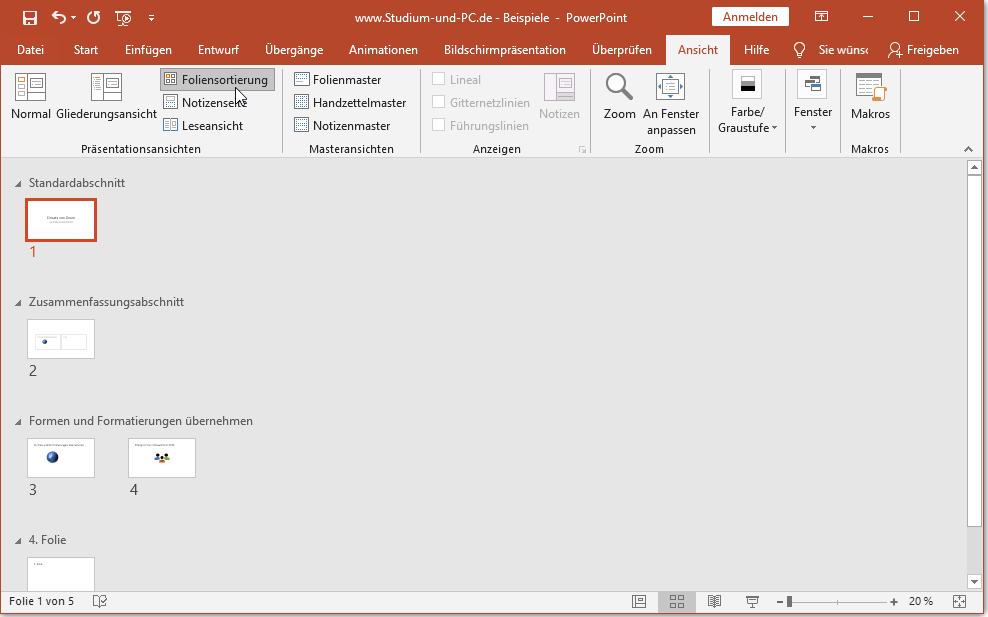
Abschnittszoom einsetzen
Der Abschnittszoom kann direkt eingesetzt werden, wenn man im Vorfeld Abschnitte definiert hat. Dazu mehr im Kapitel über „Mehr Übersicht durch gliedernde Abschnitte“.
Wurden Abschnitte definiert, können wir über den Reiter „Einfügen“ im Bereich „Link“ und dort „Zoom“ den Abschnittszoom auswählen.
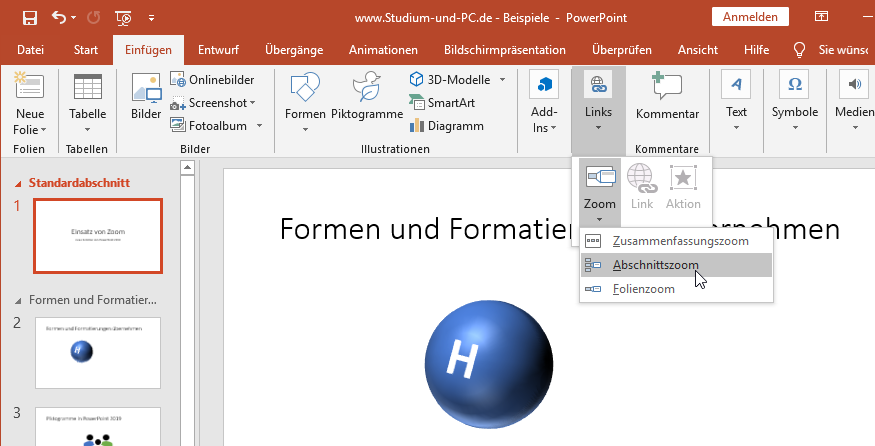
Danach erhalten wir eine Auswahl aller bisher definierten Abschnitte und können diese anhaken.
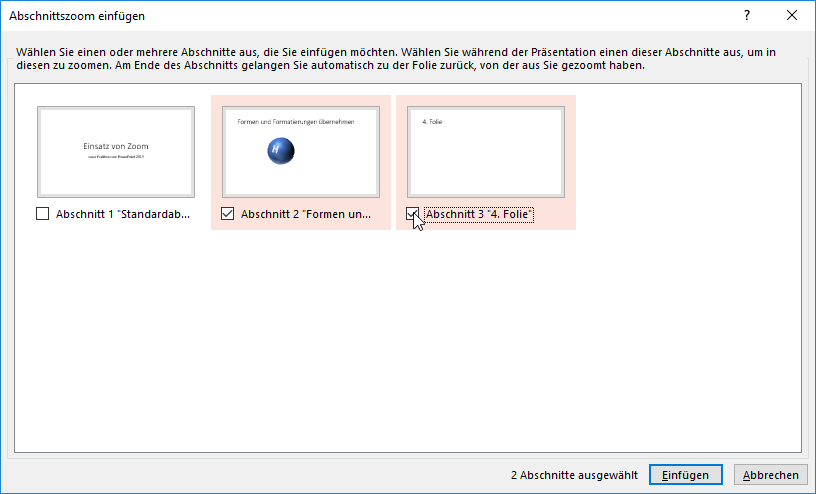
Diese werden auf der ersten Folie platziert und können noch wie jedes normale Element verschoben werden.
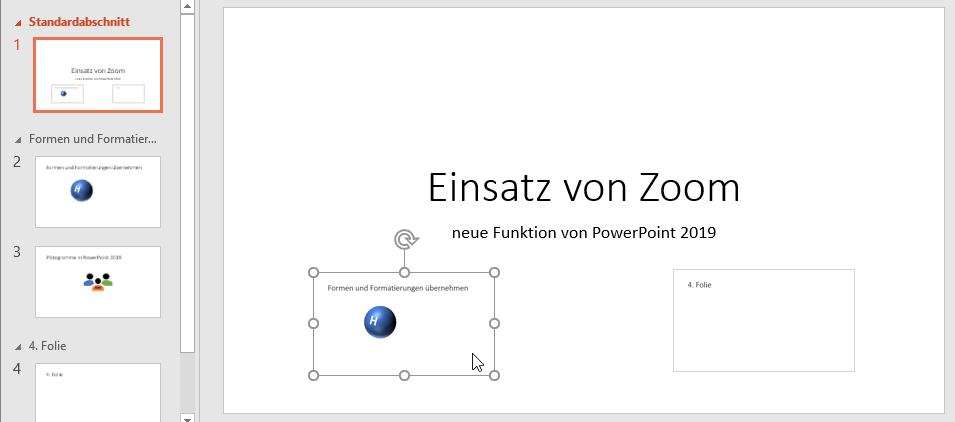
Jetzt auch unbedingt die Bildschirmpräsentation testen – dann sieht man am Ablauf am schnellsten, wie die Zoomfunktion reagiert und ob das unter Umständen zu viel Bewegung und Unruhe beim Zuschauer bringt.
Folienzoom einfügen
Anders wie bei den zwei vorher vorgestellten Zoomarten muss nun aktiv auf eine Vorschau-Zoom-Bereich geklickt werden. Danach läuft die Präsentation von dieser Folie aus einfach weiter. Die Reaktion ist also deutlich anders, als wie bei den zwei anderen Zoom-Varianten.
Der Einbau ist identisch: Unter dem Reiter „einfügen“ den Bereich „Link“ auswählen und dort das Icon „Zoom“. Hier nun „Folienzoom“ anklicken.
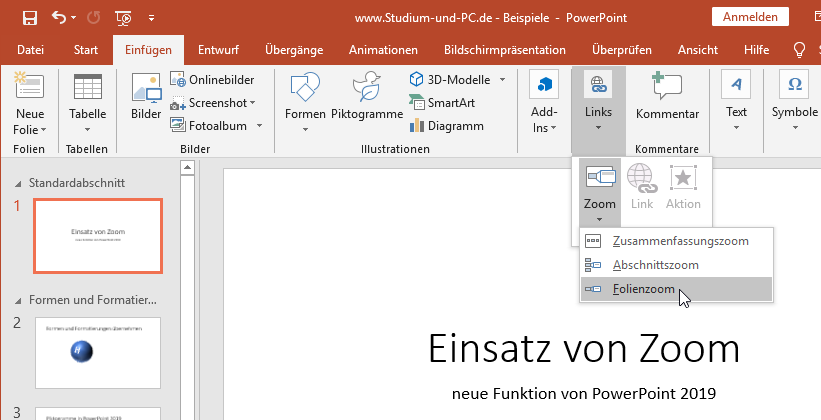
Wir erhalten wieder das Auswahlfenster, um dort die gewünschten Folien anzuhaken.
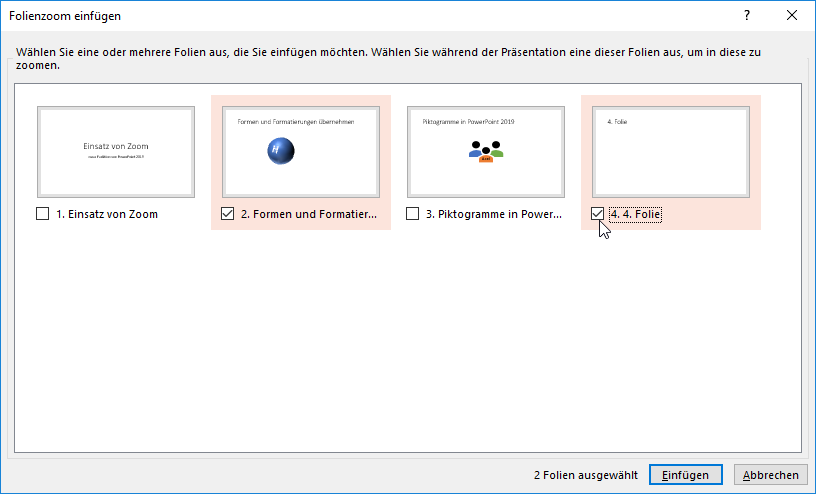
Die Folien sind nicht miteinander verbunden, wie bei der ersten Art!
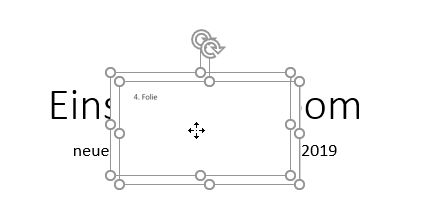
Jetzt muss man die Platzhalter noch an den gewünschten Platz verschieben.
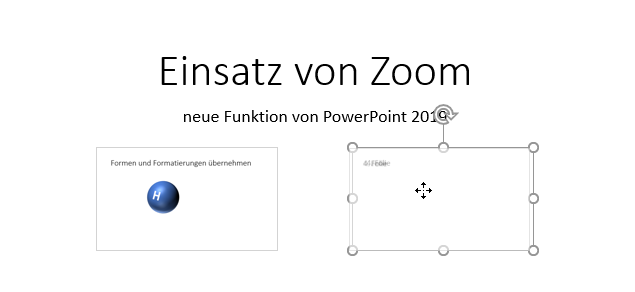
Und dann unbedingt in der Bildschirmpräsentation die Reaktion der Funktion „Folienzoom“ testen.
Buchempfehlungen zum Thema
Links zu Amazon - Sie unterstützen unsere Website - Danke
Buchempfehlungen zum Thema
Die im Notizzettel aufgeführten Bücher passen zum Thema.
Die Links führen zu Amazon und mit einem Kauf unterstützen Sie unsere Website. Wir erhalten eine kleine Provision, wenn Sie über den Link bestellen - das Buch kostet aber gleich viel für Sie. Danke für Ihre Unterstützung.