Korrekturen nachverfolgen
Nachverfolgen von Änderungen
Für kürzere und erst recht für längere Dokumente ist es fast unumgänglich, dass jemand den Text korrekturliest. Dies gilt nicht nur für notorische Rechtschreibverweigerer, sondern für jedermann, auch für den orthographischen Crack. Beim eigenen Lesen findet man vieles, aber nicht alles – man wird betriebsblind, besser gesagt: Der Mensch neigt dazu, das zu lesen, was er gemeint hat – nicht, was da steht. Word findet von Version zu Version immer mehr Tipp- und Rechtschreibfehler, jedoch mögliche, aber unsinnige Varianten kann es nicht ausfindig machen. Tippfehler passieren jedem, und Freudsche Verschreiber sind eine Quelle der Erheiterung. Diese sollte man lieber seinem besten Freund gönnen anstatt dem Professor …
Mein schönstes Beispiel: Eine Literaturangabe in einer ZuLa über Elternarbeit in der Grundschule sollte sicherlich nicht heißen: „Mit Eltern abreiten“.
Andererseits muss man in den Korrektor (Freund, Mama, Korrekturbüro) Vertrauen setzen. Wer weiß, ob seine Verbesserungen auch besser sind? So habe ich einem Maschinenbauer aus dem „Wartenraum“ einen „Warteraum“ gemacht. Aber das Wort bezeichnet kein Vorzimmer beim Arzt, sondern den Raum, in dem die Ingenieure Messgeräte warten.
Deshalb ist das Nachverfolgen von Änderungen für Diplomanden wie für Büro-Teams eine wichtige Möglichkeit und der Korrekturservice kann so seine Änderungen dokumentieren (hier kommt nun die Werbepause - wer zappen will, im nächsten Abschnitt geht es weiter, ansonsten mal http://www.fehlerlos.de ansehen).
Word 97: Nachverfolgen von Änderungen
Für Word 97 muss der Text, bevor man ihn bearbeitet (oder bearbeiten lässt), zuerst geschützt werden: Extras – Datei schützen. Von nun an werden alle Änderungen rot dargestellt: Einfügungen sind rot und unterstrichen, Streichungen sind durchgestrichen. Am Rand der betroffenen Zeile ist ein schwarzer Senkrechtstrich, damit man schnell sieht, dass dort eine Korrektur ist (erinnert doch sehr stark an Schulzeiten!). Bild: Siehe Word 2003. Der Text kann nun ganz normal gespeichert und weitergegeben werden – und dann mir wieder zurückgegeben werden.
Wenn ich nun den Text zurückbekomme, hebe ich den Dokumentenschutz erst mal wieder auf (sonst kann ich selbst auch nichts ändern) mit Extras – Dokumentenschutz aufheben. Nun kann ich entweder einfach durchschauen, wo ich was Korrigiertes sehe und, wenn es mir missfällt, es einfach ergänzen oder die rote Schrift löschen und was Neues schreiben.
Dann muss ich allerdings darauf achten, dass nichts Rotes übrig bleibt. Unpraktisch. Also besser Wort bemühen. Extras – Änderungen nachverfolgen.
Word 2003: Nachverfolgen von Änderungen
In Word 2003 ist es nicht mehr nötig, vorher das Dokument zu schützen. Um Änderungen anzeigen zu lassen,
- nehme ich den Shortcut STRG + Umschalt + E (Ctrl + Shift + E) oder
- nehme ich das Menü: Extras – Änderungen nachverfolgen
- oder ich habe die Icons für die Symbolleiste „Überarbeiten“ parat und klicke auf „Änderungen nachverfolgen“.
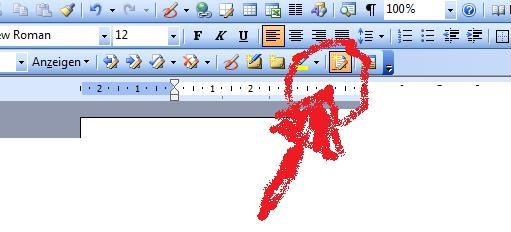
Von nun an werden alle Änderungen rot dargestellt: Einfügungen sind rot und unterstrichen, Streichungen sind durchgestrichen. Am Rand der betroffenen Zeile ist ein schwarzer Senkrechtstrich, damit man schnell sieht, dass dort eine Korrektur ist (erinnert doch sehr stark an Schulzeiten!).
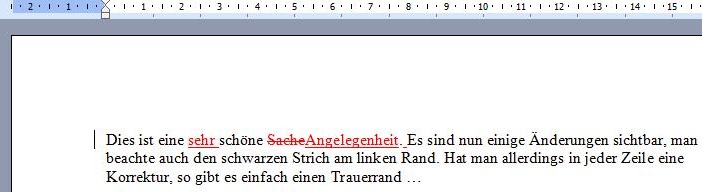
So, nun speichert mein Freund/Freundin/Lektor/Opa das so rotschwarz ab und ich bekomme es wieder per Mail oder Stick. Wie bekomme ich nun alles wieder einheitlich korrigiert?
Entweder ich finde nun alle Korrekturen gut oder alle schlecht oder ich will von Fall zu Fall entscheiden.
- Alle gut: Ich gehe auf das Icon mit dem Bestätigungshaken „Änderungen annehmen“ und klicke auf den kleinen Pfeil daneben, der das Menü öffnet. Hier wähle ich „alle Änderungen im Dokument annehmen“.
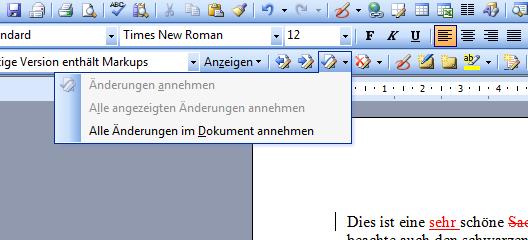
- Alle schlecht: dasselbe mit dem Icon rechts daneben – rotes X!
- Fallweise durchgehen: Das Icon rechts von „Annehmen“ mit dem Namen „weiter“ findet die nächste Korrektur. Mit der Maus drüber fahren, dann erzählt der Tooltipp, wer da was geändert hat. Nun auf Icon „annehmen“ oder „ablehnen“, und weiter geht‘s!

- abspeichern nicht vergessen!!!
- Anmerkung 1: Wer mehr als nur Fehler verbessern will, hat daneben auch ein Icon für „Kommentar einfügen.“
- Anmerkung 2: Wem der Tooltipp zu klein ist, kann auch umschalten in den Sprechblasen-Modus. Da werden je nach Wunsch Löschungen und/oder Kommentare an der Seite gezeigt. Empfiehlt sich bei selteneren Korrekturen. Umschalten über das Anzeigen-Menü.
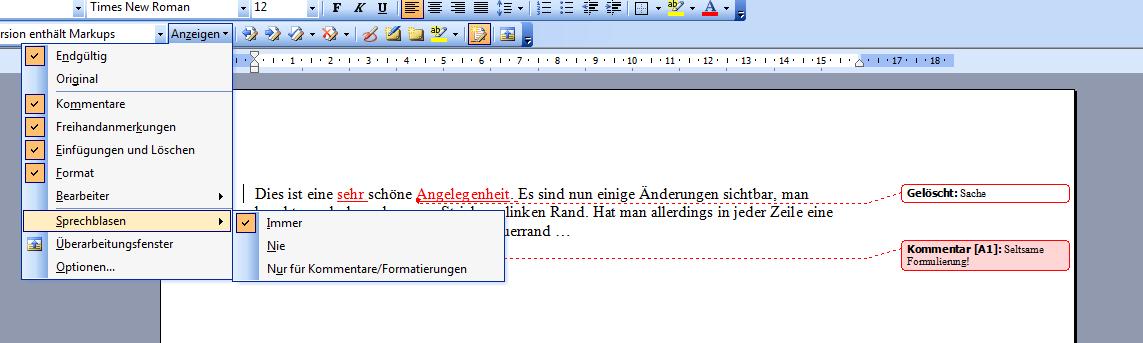
- Anmerkung 3: Was tun, wenn ich die Icons nicht finde?
Nach Alt + Umschalt + E kommen sie eigentlich automatisch. Wenn nicht, dann die Symbolleiste „Überarbeiten“ bei Ansicht – Symbolleiste auswählen.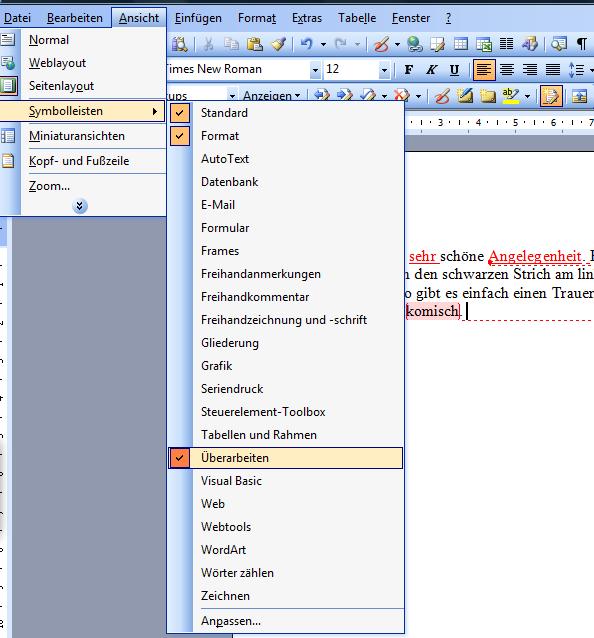
Word 2007
Natürlich ist in Word 2007 alles leichter und besser ,-)
Im neuen Office schalte ich um zwischen Nachverfolgen oder nicht mehr nachverfolgen
- Mit dem Shortcut STRG + Umschalt + E (Ctrl + Shift + E) oder
- Indem ich auf die Registerkarte „Überprüfen“ wechsle.
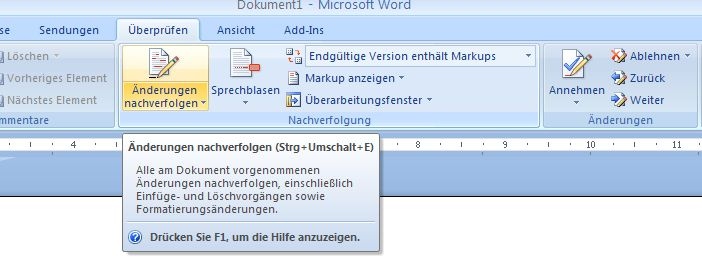
Von nun an werden alle Änderungen rot dargestellt: Einfügungen sind rot und unterstrichen, Streichungen sind durchgestrichen. Am Rand der betroffenen Zeile ist ein schwarzer Senkrechtstrich, damit man schnell sieht, dass dort eine Korrektur ist (erinnert doch sehr stark an Schulzeiten!). Oder man lässt sich die Änderungen noch deutlicher mit Sprechblasen anzeigen.

So, nun speichert mein Freund/Freundin/Lektor/Opa das so rotschwarz ab und ich bekomme es wieder per Mail oder Stick. Wie bekomme ich nun alles wieder einheitlich korrigiert?
Entweder ich finde nun alle Korrekturen gut oder alle schlecht oder ich will von Fall zu Fall entscheiden.
- Alle gut: Ich gehe auf das Icon mit dem Bestätigungshaken „Änderungen annehmen“ und klicke auf den kleinen Pfeil daneben, der das Menü öffnet. Hier wähle ich „alle Änderungen im Dokument annehmen“.
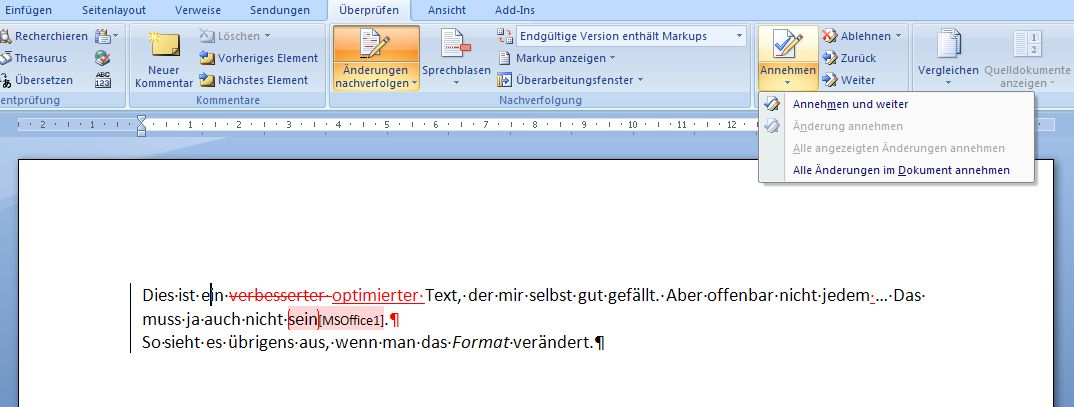
- Alle schlecht: dasselbe mit dem Icon „Ablehnen“ rechts daneben – rotes X!
- Fallweise : nur auf das „Annehmen“-Icon klicken heißt im Standard, dass ich den aktuellen Fall „annehmen und weiter“ gehen will. Ich kann auch auf „Weiter“ klicken, um mir eine Entscheidung noch offen zu halten, und mit „zurück“ sie wieder finden.
- Mit der Maus über den aktuellen Fall fahren – nun zeigt sich ein Tooltipp, was der Korrektor hier gemacht hat.

- Wem der Tooltipp zu klein ist, kann auch umschalten in den Sprechblasen-Modus. Da werden je nach Wunsch Löschungen und/oder Kommentare an der Seite gezeigt. Empfiehlt sich bei selteneren Korrekturen. Umschalten über das Anzeigen-Menü.

- Wer mehr als nur Fehler verbessern will, hat daneben auch ein Icon für „Kommentar einfügen.“
- Man kann auch ein Überarbeitungsfenster aktivieren, wo ich auch schwerer erkennbare Änderungen sehen könnte, z.B. in Kopfzeilen oder Fußnoten.
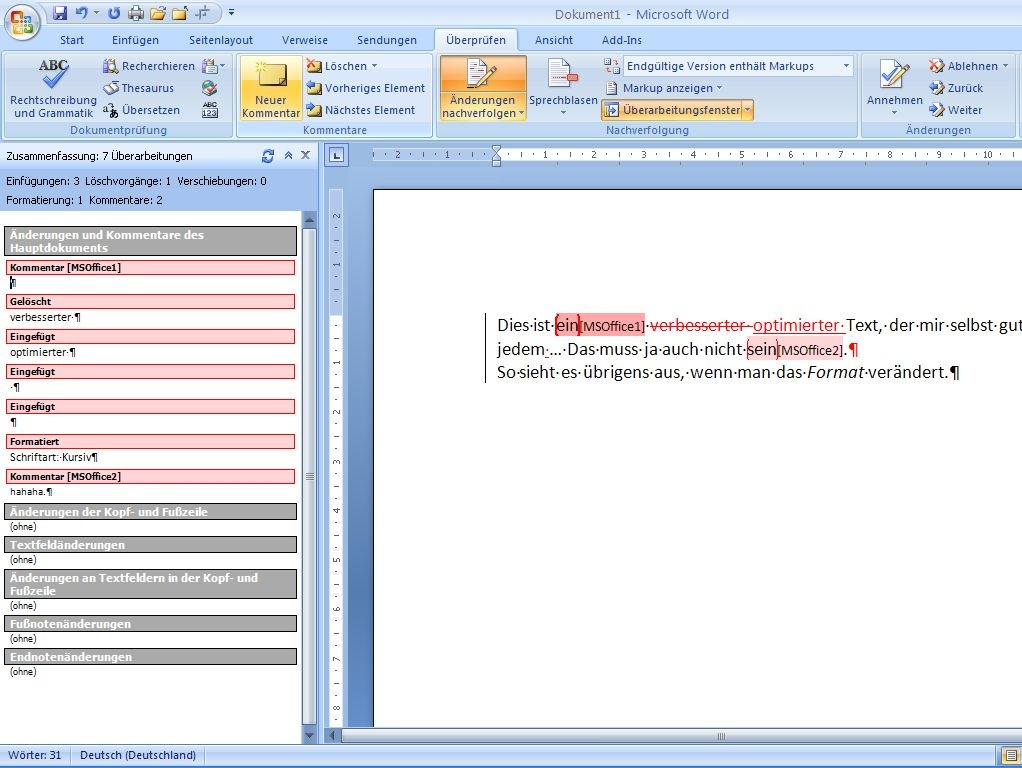
- abspeichern nicht vergessen!!!
Buchempfehlungen zum Thema
Links zu Amazon - Sie unterstützen unsere Website - Danke
Buchempfehlungen zum Thema
Die im Notizzettel aufgeführten Bücher passen zum Thema.
Die Links führen zu Amazon und mit einem Kauf unterstützen Sie unsere Website. Wir erhalten eine kleine Provision, wenn Sie über den Link bestellen - das Buch kostet aber gleich viel für Sie. Danke für Ihre Unterstützung.