Mehrere Tabellenblätter in Excel verwalten
Es stehen in einer Excel-Datei mehrere Tabellenblätter zur Verfügung. Diese Tabellenblätter können sowohl für Tabellen wie auch für Diagramme genutzt werden. Man spricht dann von Tabellenblättern bzw. Diagrammblättern – alles zusammen ist eine Arbeitsmappe. Natürlich können auf ein und derselben Seite auch Zahlen und Diagramme platziert werden.
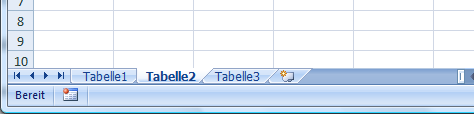
Die Tabellenblätter sollen mehr Übersicht ermöglichen!
Möglichkeiten bei Tabellenblättern (korrekt Arbeitsblätter)
Die einzelnen Tabellenblätter können umbenannt werden: Nach Starten von Excel gibt es standardgemäß 3 Tabellenblätter mit den Namen Tabelle1, Tabelle2 und Tabelle3. Das ist wenig aussagekräftig, daher sollten diese je nach Inhalt umbenannt werden.
Die Tabellenblätter können gelöscht, kopiert, durch weitere Tabellenblätter ergänzt und in der Reihenfolge geändert werden.
Aktives Tabellenblatt
Das aktive Tabellenblatt ist am Design des Reiters zu erkennen. In der unten folgenden Abbildung ist die Tabelle2 aktiv.
Wechsel zwischen Tabellenblättern
Um zu einem anderen Tabellenblatt zu wechseln, klicken Sie auf das gewünschte Tabellenblatt. Sollten Sie viele Tabellenblätter haben, so dass einige nicht sichtbar sind, scrollen Sie anhand von den Zeichen vor dem Blattregister, bis das gewünschte Tabellenblatt erscheint, und klicken Sie dann auf das entsprechende Blattregister.
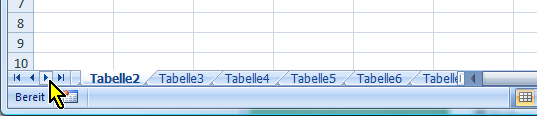
Auswählen von Tabelle9
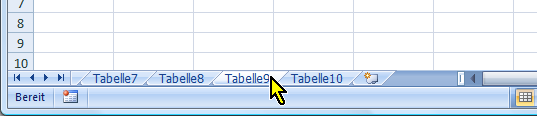
Über das Tastaturkürzel Strg + Bild nach unten kann das nächste Tabellenblatt rechts angesprungen werden und über das Tastaturkürzel Strg + Bild nach oben kann das vorherige Tabellenblatt angewählt werden.
Neues Tabellenblatt erstellen
Am Ende der bestehenden Tabellenblätter erscheint ein kleines Symbol im Blattregister. Über dieses können neue Tabellenblätter erstellt werden.

Durch das Tastaturkürzel Umschalt + F11 kann ebenfalls ein neues Tabellenblatt erstellt werden.
Umbenennen von Tabellenblatt
Zum Umbenennen des Tabellenblattes, doppelt auf den Tabellenblattnamen klicken. Es erscheint die Markierung.
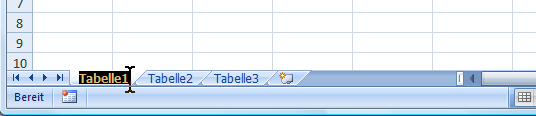
Nun kann der neue Namen eingegeben werden. Dieser darf maximal 31 Zeichen lang und noch nicht in dieser Arbeitsmappe verwendet worden sein.

Das Umbenennen kann auch über die rechte Maustaste geschehen. Klicken Sie mit der rechten Maustaste auf das umzubenennende Tabellenblatt. Sie erhalten dann eine Auswahl von verschiedenen Möglichkeiten:
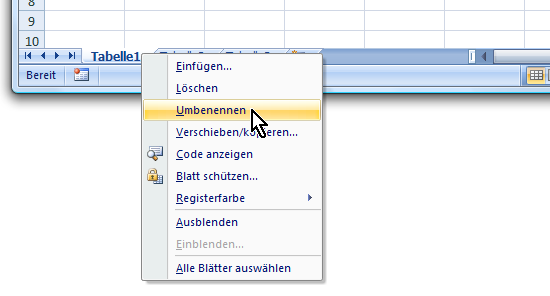
Tabellenblätter verschieben
Auch das Ändern der Reihenfolge ist in Excel kein Problem. Es gibt dazu 2 Möglichkeiten:
Mit der rechten Maustaste auf das zu verschiebenden Tabellenblatt klicken und „Verschieben/kopieren“ auswählen. Es erscheint dann folgendes Dialogfenster:
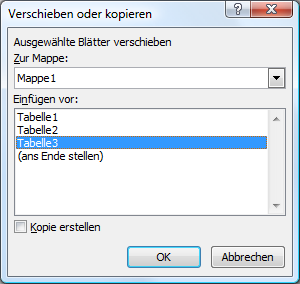
Klicken Sie die Tabelle an, vor die das ausgewählte Blatt verschoben werden soll, und dann noch auf OK.
Oder als zweite Möglichkeit: Sie schnappen das Tabellenblatt mit der Maus und der gedrückten linken Maustaste und ziehen dieses an die gewünschte Stelle.
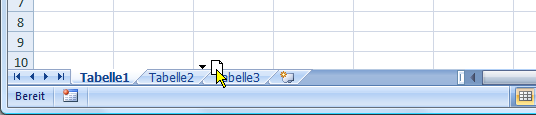
Egal welche von beiden Arten Sie verwenden, Sie sollten dasselbe Ergebnis erhalten. Die Reihenfolge der Tabellenblätter sollte nun der von Ihnen gewünschten Reihenfolge entsprechen.
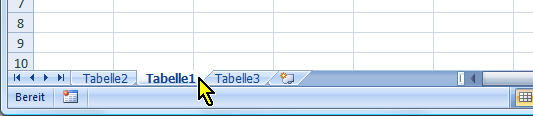
Löschen eines Arbeitsblatts
Klicken Sie mit der rechten Maustaste auf das zu löschende Arbeitsblatt und wählen Sie nun den Befehl löschen aus. Sollten keine Daten auf dem Arbeitsblatt vorhanden sein, wird es einfach gelöscht. Sind Daten vorhanden, erfolgt eine Sicherheitsabfrage.
Aufgabe: Arbeitsblätter löschen, einfügen und umbenennen
Erstellen Sie eine neue Excel-Datei. Löschen Sie das Arbeitsblatt, das die Bezeichnung Tabelle2 trägt. Fügen Sie am Ende ein neues Arbeitsblatt ein. Verschieben Sie dieses Arbeitsblatt an die zweite Position. Benennen Sie dieses um in „Meins 2“
Neuerung ab Excel 2007: Registerfarben
Eine Neuerung ab Excel 2007 ist, dass den Registern (Tabellenblattbezeichnern) nun Farben zugewiesen werden können. Klicken Sie mit der rechten Maustaste auf das umzufärbende Tabellenblatt und wählen Sie den Menüpunkt „Registerfarbe“ und dann die gewünscht Farbe.

Die Farben haben den Vorteil, dass zusammengehörige Tabellenblätter auch farblich gekennzeichnet werden können und so eine schnellere Orientierung ermöglicht wird.
Buchempfehlungen zum Thema
Links zu Amazon - Sie unterstützen unsere Website - Danke
Buchempfehlungen zum Thema
Die im Notizzettel aufgeführten Bücher passen zum Thema.
Die Links führen zu Amazon und mit einem Kauf unterstützen Sie unsere Website. Wir erhalten eine kleine Provision, wenn Sie über den Link bestellen - das Buch kostet aber gleich viel für Sie. Danke für Ihre Unterstützung.