Zahlen, Texte eingeben – was bei Excel unbedingt zu beachten ist
Die Bearbeitungsleiste und warum viele Menüs zeitweise nicht funktionieren!
Wichtig für das Verständnis (und zum Vermeiden von Stress) ist die Bearbeitungsleiste. Im folgenden Bild sehen Sie die Bearbeitungsleiste, ohne dass gerade eine Eingabe in einer Zelle gemacht wird.

Sobald eine Eingabe in eine Zelle gemacht wird, erscheint auch dieselbe Eingabe in der Bearbeitungsleiste (es kann auch in der Bearbeitungsleiste die Eingabe gemacht werden – es macht keinen Unterschied). Der Modus von Excel ist auf „Eingabe“ umgesprungen. Sie sehen zwischen der Bearbeitungsleiste und dem Namensfeld zusätzliche Symbole neben dem fx.

Im Eingabemodus erscheint zusätzlich eine Abrechen-Kreuz und ein Bestätigungshaken.
Schauen wir es im Vergleich an: Im folgenden Bild sieht man im oberen Bereich, dass man sich nicht im Eingabe-Modus befindet:
- Sobald eine Eingabe in eine Zelle (im Beispiel A1) gemacht wird, springt der Modus um (siehe grünen Pfeil Nr.1),
- wir sehen in der Bearbeitungsleiste zusätzlich die Eingabe (siehe orangen Pfeil Nr.2),
- der Modus wird in der unteren linken Ecke angezeigt (siehe blauen Pfeil Nr. 3),
- zwischen der Bearbeitungsleiste und dem Namenfeld erscheinen zusätzliche Symbole (siehe roten Pfeil Nr. 4),
- und viele Menüs und Symbole sind während der Eingabe gesperrt – diese werden in hellgrau dargestellt und sich nicht mehr anwählbar (siehe violette Pfeil Nr. 5)

Und genau auf diesen Effekt, dass viele Menüpunkte und Symbole nicht mehr während der Eingabe möglich sind, muss geachtet werden! Ansonsten wundert man sich, warum etwas nicht mehr möglich ist, was z.B. vor 2 Minuten noch problemlos funktioniert hat.
Zahlenformate, Textanzeigen und warum das Datumsformat einen öfters irritiert!
Excel versucht mitzudenken und behält Dinge im Gedächtnis. Das klappt in der Regel gut und fällt einem nicht auf, wenn alles ordnungsgemäß läuft.
Sobald was schief läuft, dann fängt das Wundern an und dann wird folgendes Verständnis benötigt.
Excel hat verschiedene Formate:
| Format | Beschreibung |
|---|---|
| Text: | wird nur zur Anzeige benötigt und damit kann nicht gerechnet werden |
| Zahlen: | damit kann gerechnet werden |
| wissenschaftliche Zahlen: | anderes Anzeigeformat von Zahlen im Format 3.4E+13 |
| Währungen: | wie bei Zahlen kann damit gerechnet werden, bei der Darstellung werden i.d.R. 2 Nachkommastellen angezeigt und die Währung kann mit angezeigt werden |
| Datum: | zeigt das Datum an |
Unterschied auf einen Blick: Darstellung Zahl – Text
Damit man den Unterschied auf einen Blick sieht (sofern nicht umformatiert durch Benutzer), ist die Darstellung von Text immer linksbündig ausgerichtet – Zahlen hingegen werden immer rechtsbündig ausgerichtet. Gibt man eine Zahl ein, ist während der Eingabe die Ausrichtung linksbündig. Sobald nun die Eingabe bestätigt wird und Excel erkennt, dass es sich um eine Zahl handelt, wird diese rechtsbündig angezeigt. Genaugenommen wird alles rechtsbündig anzeigt, mit dem Excel rechnen kann (Zahlen, Geldbeträgte, Datum, wissenschaftliche Zahlen).
Darauf achten: Soll damit gerechnet werden, wird es durch Excel rechtsbündig dargestellt!!
Man merkt den Unterschied deutlich, wenn man eine Nachkommazahl mit Punkt statt Komma eingibt. Im deutschen Excel ist die deutsche Schreibweise notwendig – es taucht in dem Wort Nachkommazahl auch das Wort Komma auf – ansonsten müsste es Nachpunktzahl heißen. Gibt nun versehentlich 23.12 ein, kann damit nicht gerechnet werden. Es wird auch durch Excel linksbündig dargestellt.
Das lästige Gedächtnis von Excel für Formate
Soweit scheint das noch kein Problem zu sein – gibt man nun ein Datum in gewohnter Schreibweise ein (z.B. 5.10.2008), wird es automatisch als Datum erkannt und rechtsbündig dargestellt und das Format auf „Datum“ umgestellt.
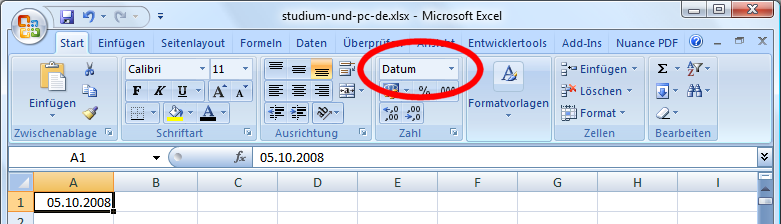
Beschließt man nun, dass in diese Zelle doch eine Zahl stehen soll und gibt 5 ein, kommt es zum Aha-Effekt.

Als Ergebnis steht nun nicht 5 da, sondern der 5.1.1900. Excel hat sich gemerkt, dass bisher in dieser Zelle ein Datum stand und nimmt auch für die kommende Eingabe an, dass es sich um ein Datum handelt. Da Excel seine Berechnungen mit 1.1.1900 anfängt, ist diesem sofort klar, dass es sich um den 5.1.1900 (logisch 1.1.1900 + 5 Tage) handeln muss und der Nutzer nichts anderes gemeint hat. Allerdings ist das nur eine Anzeigegeschichte.
Jetzt gibt es wieder mehrere Möglichkeiten. Wenn wir das „gemerkte“ Format löschen, dann sehen wir unsere gewünschte Fünf. Das Löschen von Formaten können wir über die Multifunktionsleiste unter dem Register „Start“ in der Gruppe „bearbeiten“ mit den zusätzlichen Möglichkeiten des Radiergummis erledigen (auf das kleine Pfeilchen rechts neben dem Radiergummi klicken). Dort den Punkt „Formate löschen“ wählen.

Die andere Variante ist: wenn man das Format umstellt, passt es auch wieder. Das Setzen von Formaten können wir über die Multifunktionsleiste unter dem Reiter „Start“ in der Gruppe „Zahl“ mit den zusätzlichen Möglichkeiten neben den Formaten (rechts auf kleines Pfeilchen klicken) machen.

Mehr zu den Formaten und wie diese schnell umgestellt werden können im Kapitel: Format für Zahlen, Datum, Währung zuweisen
in Excel 2007 Zahlen, Text, Beträge und Datum effektiv erfassen
Texte eingeben
Wir klicken in Feld A1 (also das erste Feld links). Dadurch ist es schwarz umrandet. Es kann nun beispielsweise sofort eine Beschreibung von dem eingegeben werden, was wir im Feld rechts daneben erfassen. Der eingegebene Text erscheint dann sowohl in dem Feld A1 wie auch oben in der Bearbeitungszeile. In dieser Zeile kann der eingegebene Text später bearbeitet werden, ebenso für Berechnung hinterlegte Formeln (dazu später 3 Kapitel weiter unten mehr).
Wir geben nun "Bücher Studium" ein – nachdem wir die Bestätigungstaste drücken (Return, Enter) springt der Cursor eine Zeile tiefer. Hier geben wir nun "PC Kram" ein.
Zahlen und Geldbeträge eingeben
In dem Feld rechts neben "Bücher Studium" wollen wir nun den aufgewendeten Betrag von diesem Monat eintragen: also 86 €
Dazu klicken wir in das Feld (B1) – es ist dann mit einem Kasten umrandete. Geben wir nun 86 ein und das Euro-Zeichen (Tastenkombination ALT-GR und E). Wenn wir nun 86 € eingeben, wird die Eingaben nach der Bestätigungstaste automatisch um die Nachkommazahlen ergänzt. Es steht nun 86,00 € da. Für die Eingabe von Zahlen bietet sich der Zehnerblock auf der Tastatur an. Vor allem, weil sich dort auch gleich das Komma befindet, das für die Trennung der Nachkommastellen benötigt wird. Niemals einen Punkt eingeben – es heißt im Deutschen ja auch nicht Nachpunktstellen! Falls der Zahlenblock deaktiviert ist, diesen mit der NUM-Taste aktivieren.
Für unser Feld „PC Kram“ haben wir eine neue Maus gekauft: also kommt dort 45,30 € rein. Wenn man genau hinschaut, sieht man, dass Zahlen immer rechts ausgerichtet sind, Text dagegen immer links. Wenn wir kein Eurozeichen eingeben, wird unsere Zahl ebenfalls rechts ausgerichtet, allerdings werden keine Nachkommastellen ergänzt. Um nun das Währungsformat für dieses Feld anzuwählen, gibt es mehrere Möglichkeiten:
- über eine Tastenkombination STRG + SHIFT + 4 (besser zum Merken STRG + $, und Dollar bekommt man über SHIFT + 4)
- über die rechte Maustaste. Wenn man auf dem Feld ist und dort die rechte Maustaste anklickt, erhält man eine Auswahl „Zellen formatieren“ -> „Währung“.
Beachten Sie, dass bei Eingabe von mehr als 2 Nachkommastellen diese automatisch beim Währungsformat kaufmännisch gerundet werden!
Einstellen des Währungsformats für die komplette Spalte
Um nicht jedesmal diesen Vorgang für die Spalte ausführen zu müssen, können wir das Währungsformat (und auch andere Einstellungen) der ganzen Spalte zuweisen. Wenn wir mit dem Cursor auf die Spaltenüberschrift (in unserem Beispiel das B) fahren, verwandelt sich der Cursor vom „schräg hoch Pfeil“ in einen „Pfeil nach unten“. Klicken wir nun auf die Spalte, wird die gesamte Spalte angewählt. Wenn wir nun die rechte Maustaste anklicken, erhalten wir wieder das Menü und können die „Zellen formatieren“.
kleine Übung zu Hintergrund und Format ändern: Weisen Sie der Spalte B einen gelben Hintergrund und das Währungsformat zu. Wechseln Sie zusätzlich die Schriftart in „Comic“.
Buchempfehlungen zum Thema
Links zu Amazon - Sie unterstützen unsere Website - Danke
Buchempfehlungen zum Thema
Die im Notizzettel aufgeführten Bücher passen zum Thema.
Die Links führen zu Amazon und mit einem Kauf unterstützen Sie unsere Website. Wir erhalten eine kleine Provision, wenn Sie über den Link bestellen - das Buch kostet aber gleich viel für Sie. Danke für Ihre Unterstützung.