Formen: vom Kreis zur 3D-Kugel
Erstellen wir uns einem Kreis selber unser typische Model einer Chemischen Verbindung: H2O
Hier fallen mir diese typischen rot-weißen Kugelmodelle aus der Schule wieder ein. Und genauso eines wollen wir uns mit PowerPoint selber basteln. Wir benötigen also 2 Elemente Wasserstoff (H) und 1 Element Sauerstoff (O)
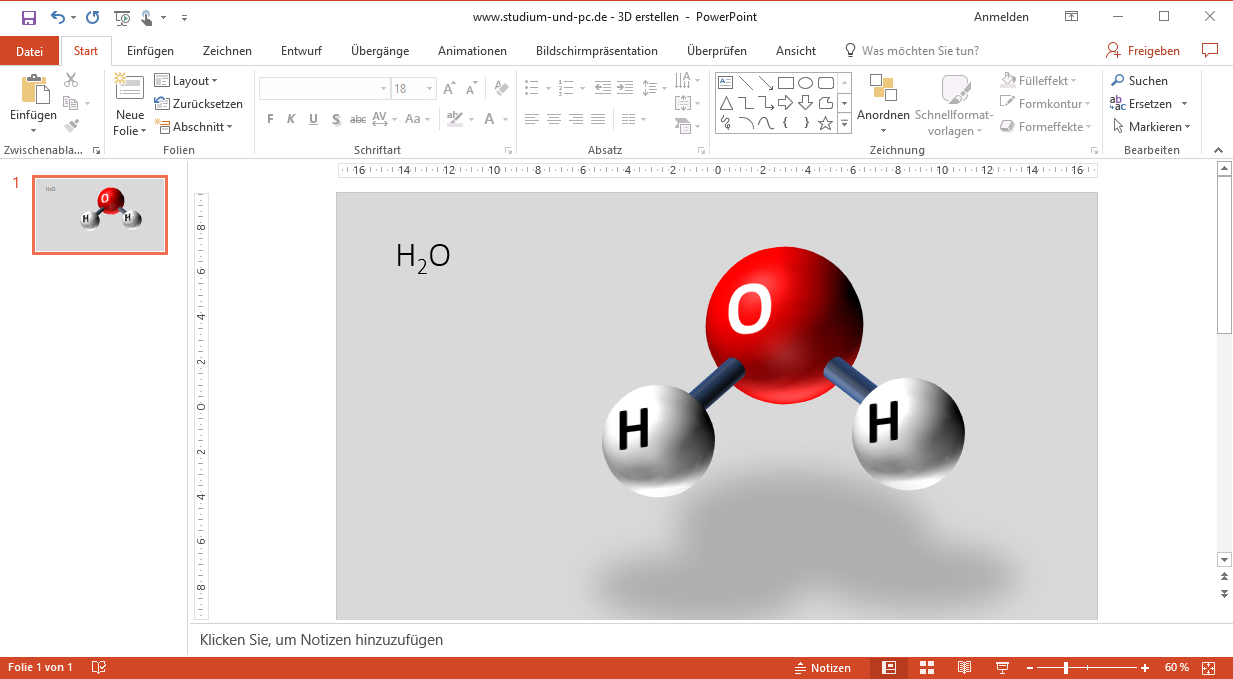
Als ersten erstellen wir einen roten Kreis – hier wird später unser rote Sauerstoff herauskommen.
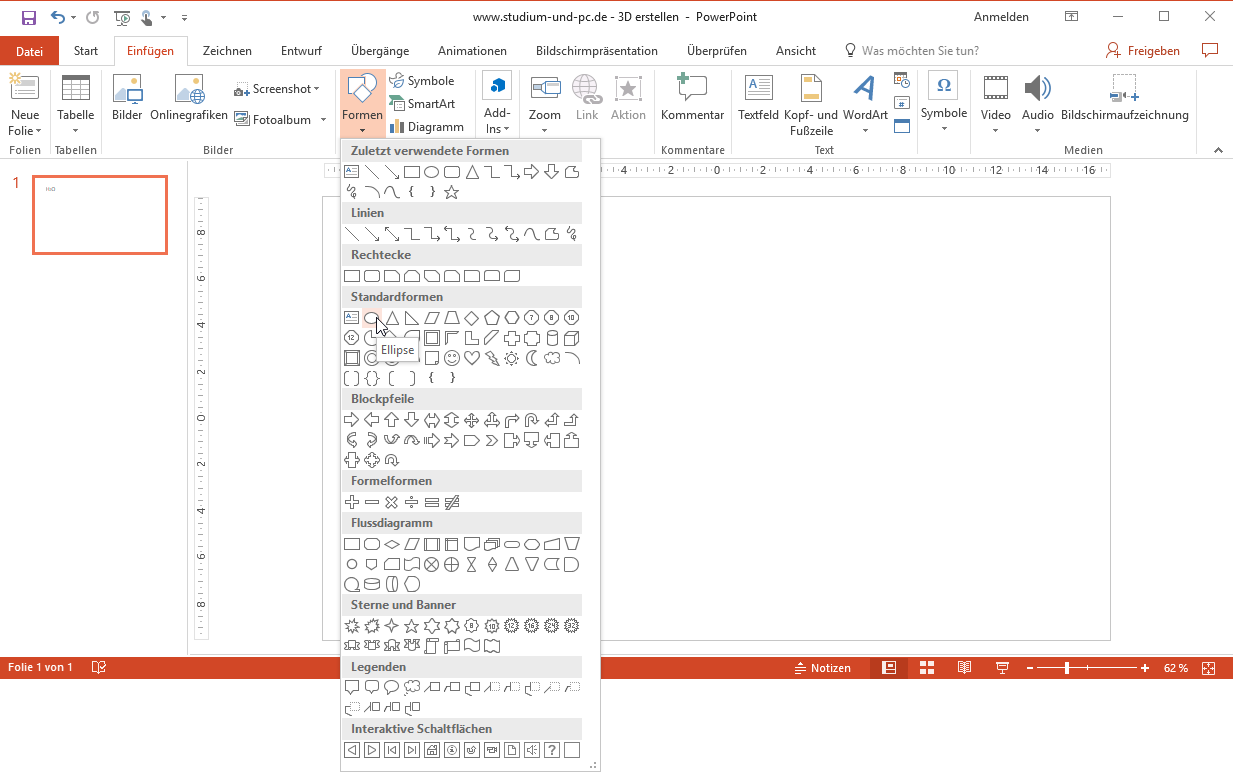
Den Kreis ziehen wir auf 5 cm auf. Klappt es mit dem Aufziehen nicht genau, dann einfach oben von Hand eintragen.
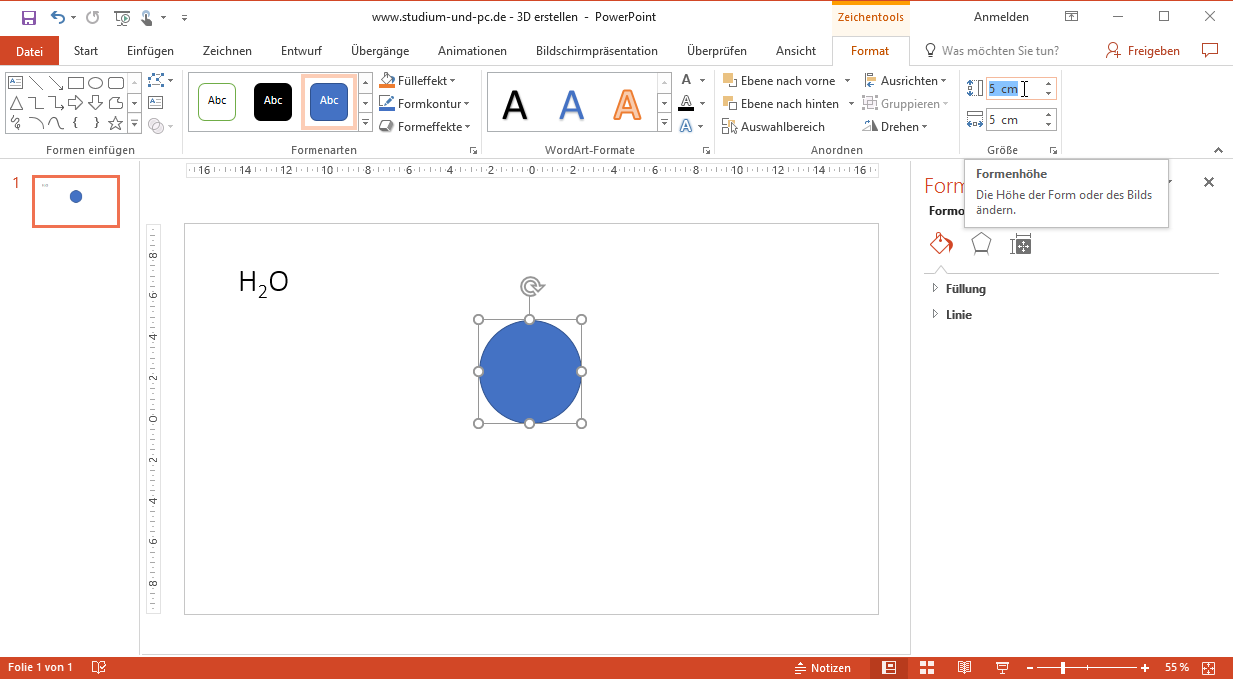
Unser Kreis versehen wir gleich mit der Bezeichnung „O“ – sprich rechte Maustaste auf den Kreis und dann „Text bearbeiten“. Dem Text geben wir gleich eine Textgröße von 80 mit und eine fette Schrift.
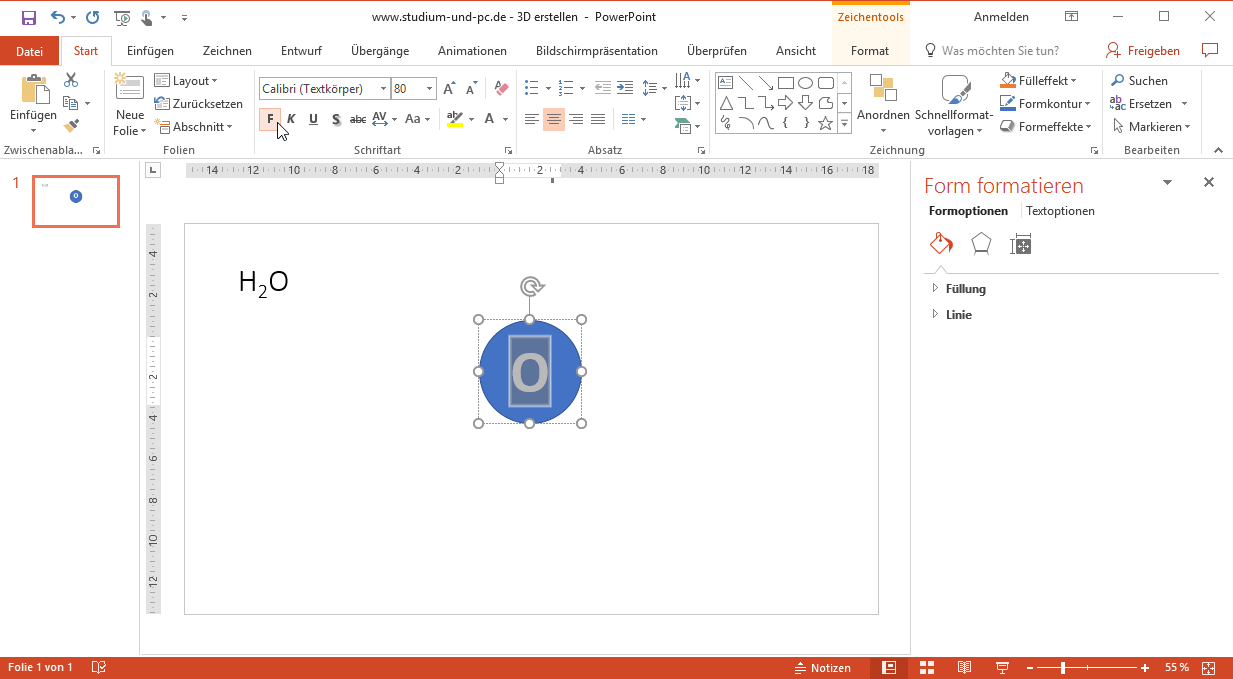
Damit wir die Kugeleffekte gleich sichtbar werden, geben wir dem Kreis eine Drehung mit:
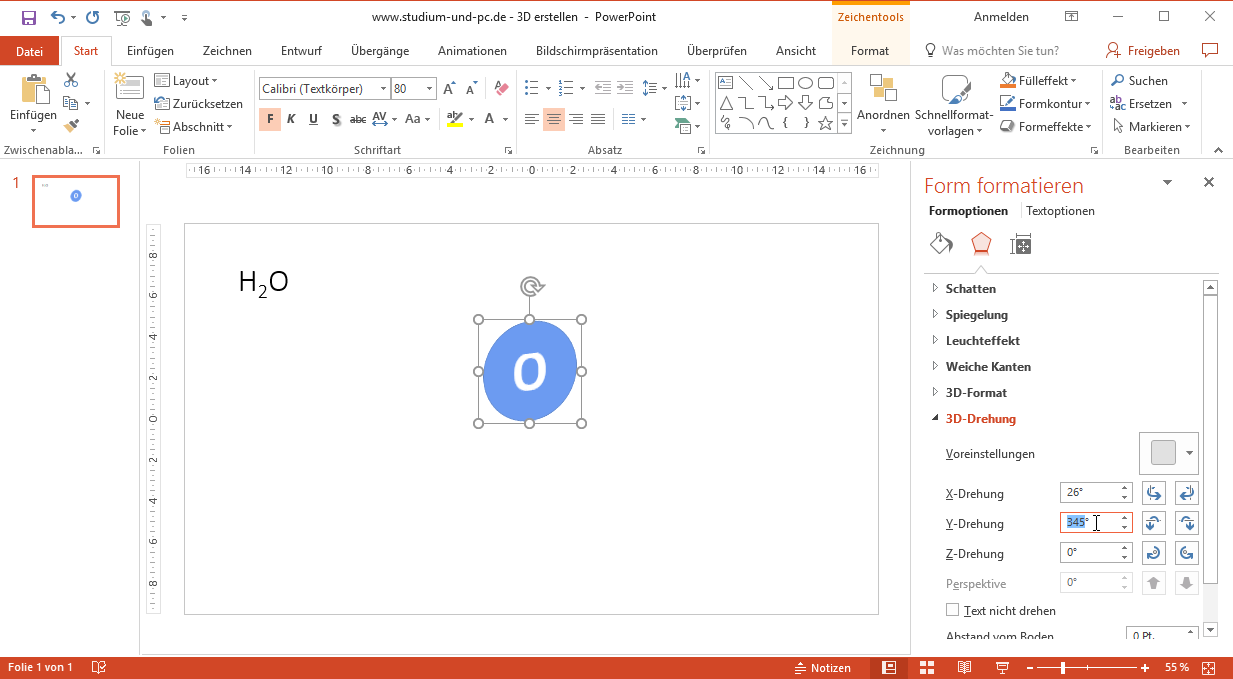
Rechts bei „Form formatieren“ nutzen wir bei Formoptionen die 3D-Drehung mit der zweiten Voreinstellung.
Jetzt auf den Bereich 3D-Format – hier tragen wir die Hälfte unseres Durchmessers ein. Falls PowerPoint bei der Umrechnung herum zickt (man kann bei Windows direkt Zentimeter eingeben und PowerPoint rechnet automatisch um – beim Mac wird das ganze zickig) - http://www.koethen.de/verlagshersteller/rechner/umrechnung-mm-cm-didot-punkt-pica-punkt-inch.html
Jetzt bekommt unser Kreis seine Halbkugel über die 3D-Form
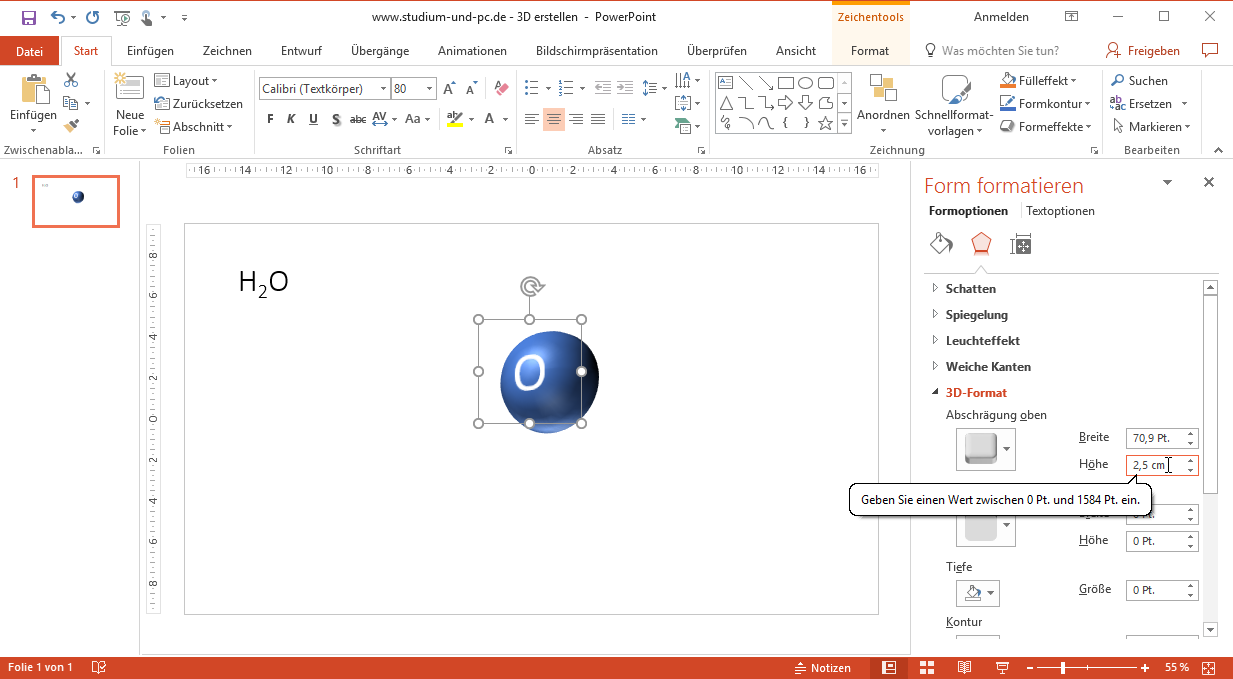
Und kommt jetzt noch die Abschrägung unten dazu, haben wir unsere Kugel:
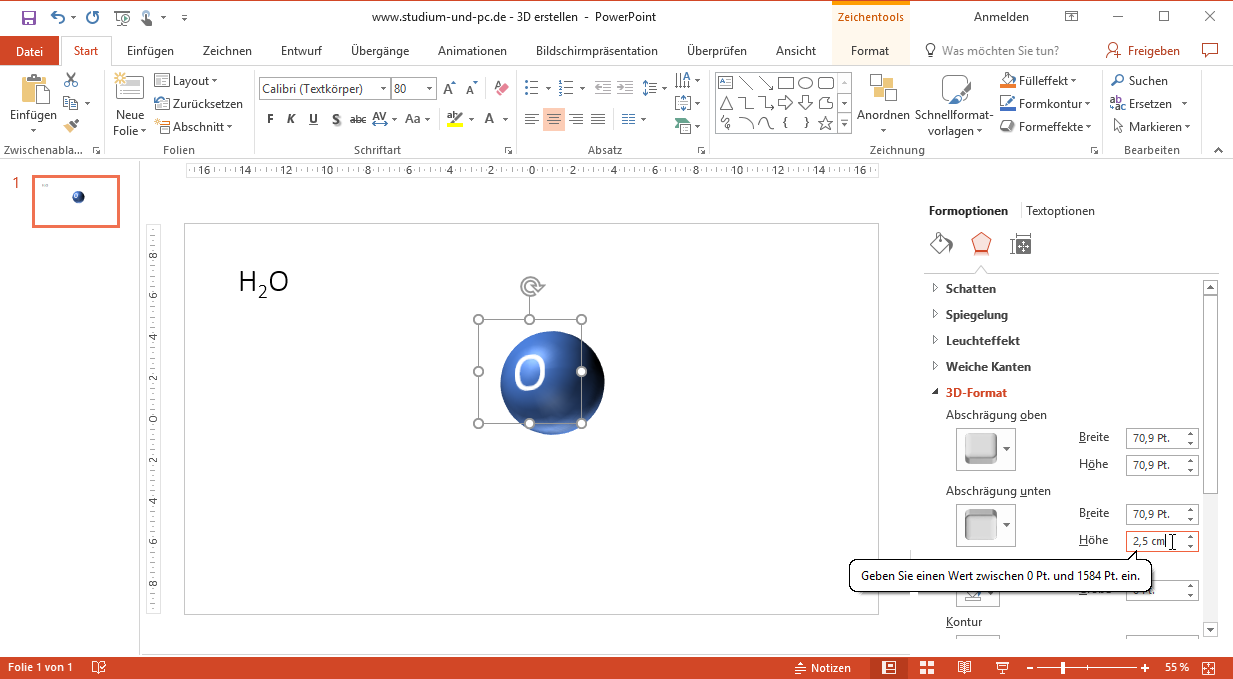
Jetzt noch die korrekte Farbe – sprich Rot
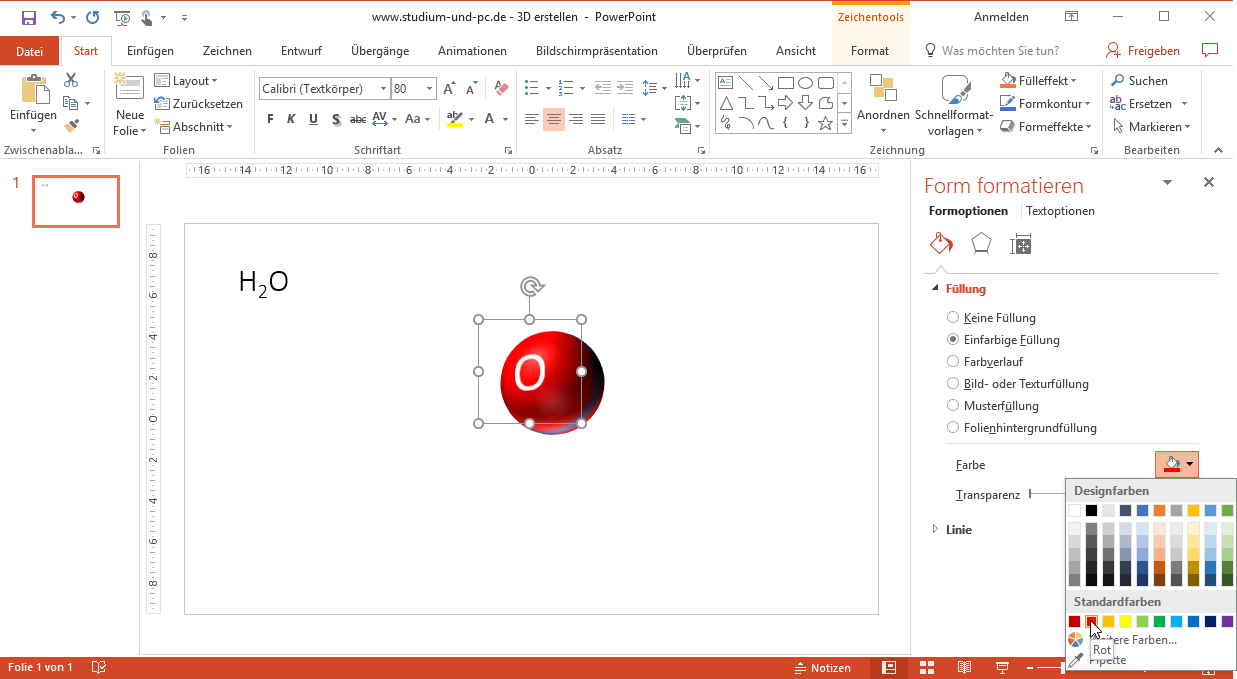
Wir sehen noch einen grau-blauen Gürtel.
Diesen bekommen wir über „Keine Linie“ bei Linie weg
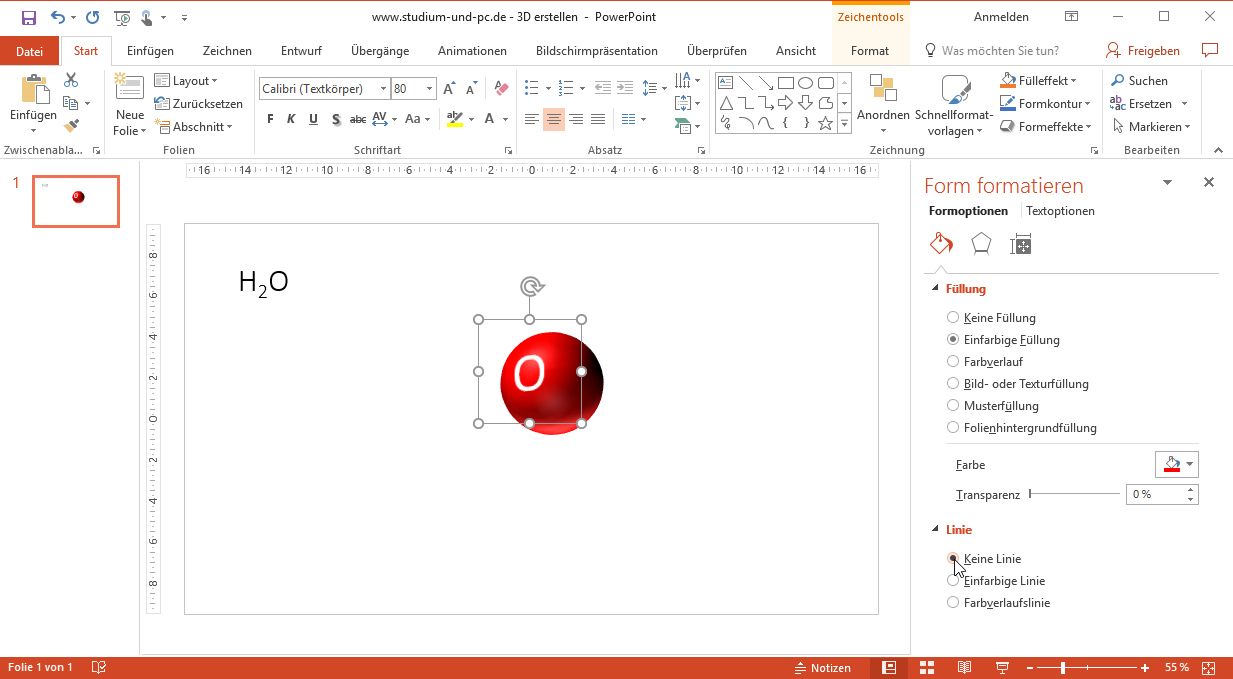
Die Kugel verdoppeln wir – wir brauchen ja noch 2 x H für unser H2O.
Entweder Kugel anklicken, und dann copy und paste oder mit gedrückter CTRL-Taste die Kugel wegziehen. Auch dann erhalten wir eine Kopie. Diese Kopie bekommt als Beschriftung H und als Farbe Weiß.
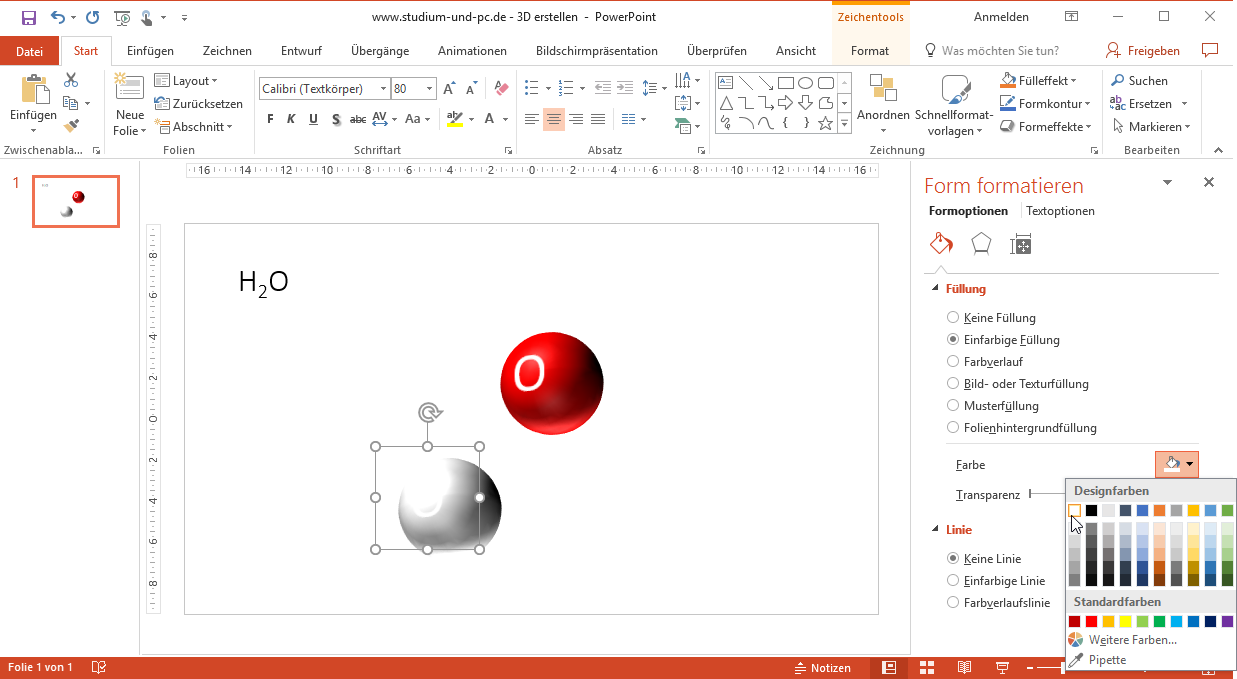
Noch sieht die weiße Kugel bescheiden aus – daher einen Hintergrund mit Farbverlauf:
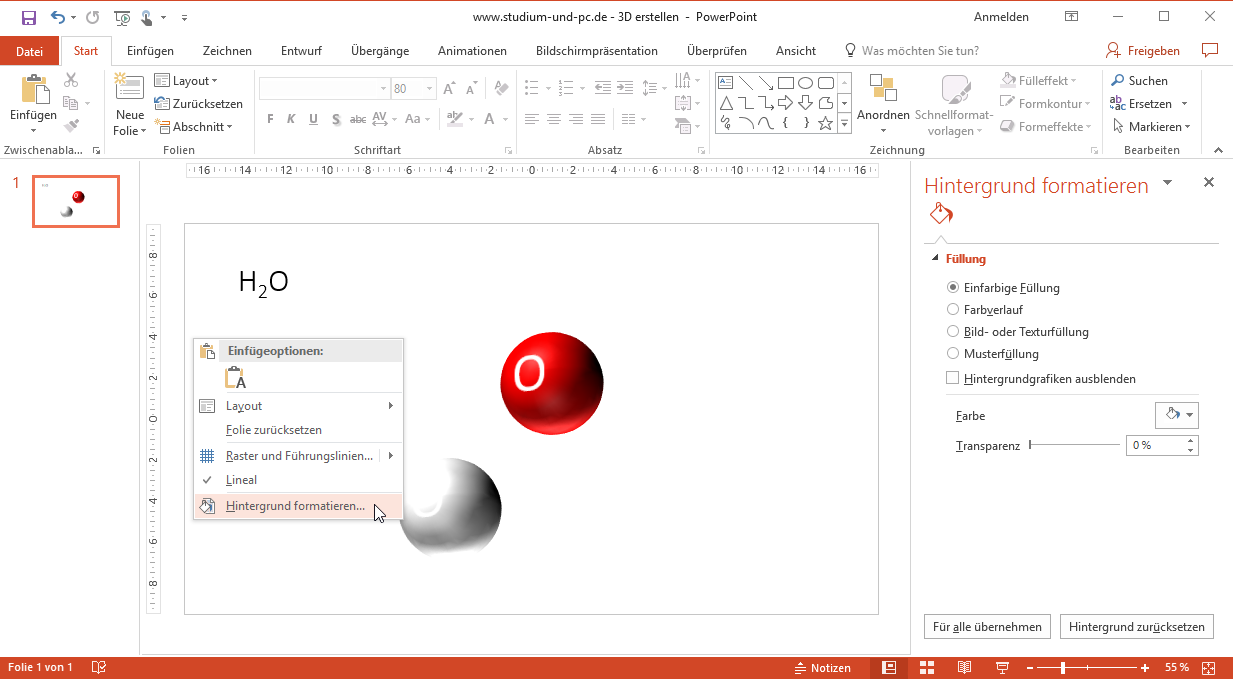
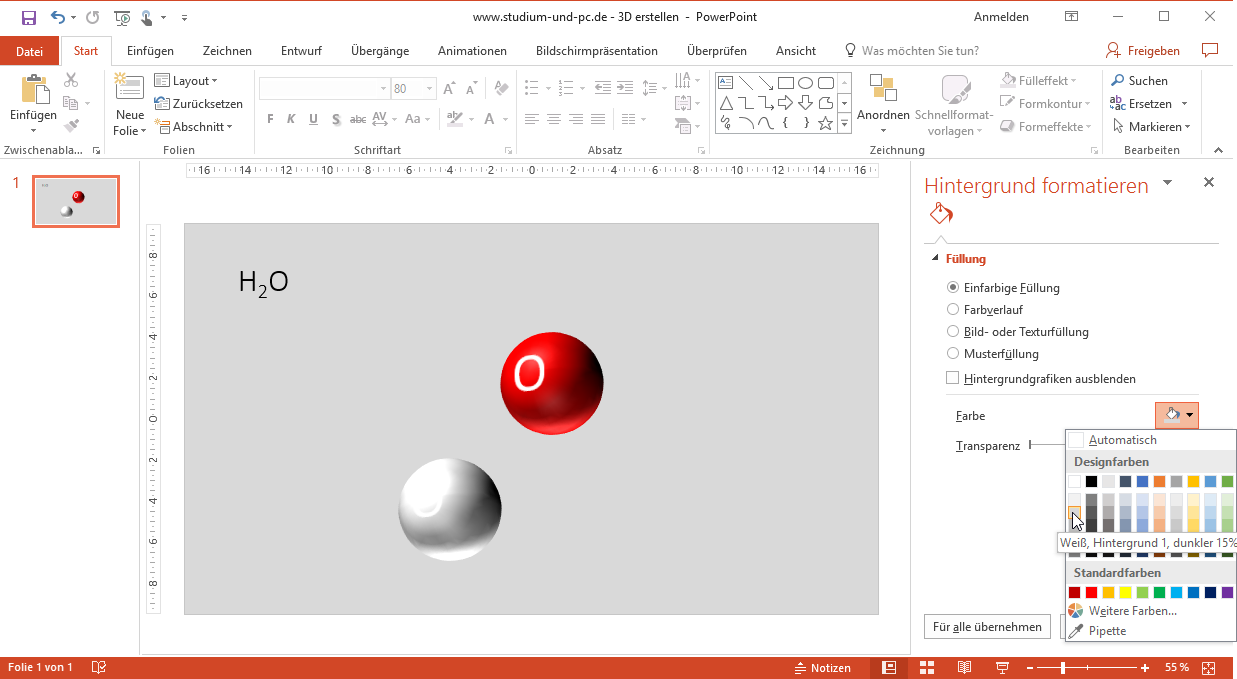
Sobald wir die Textfarbe aus Schwarz setzen – passt es:
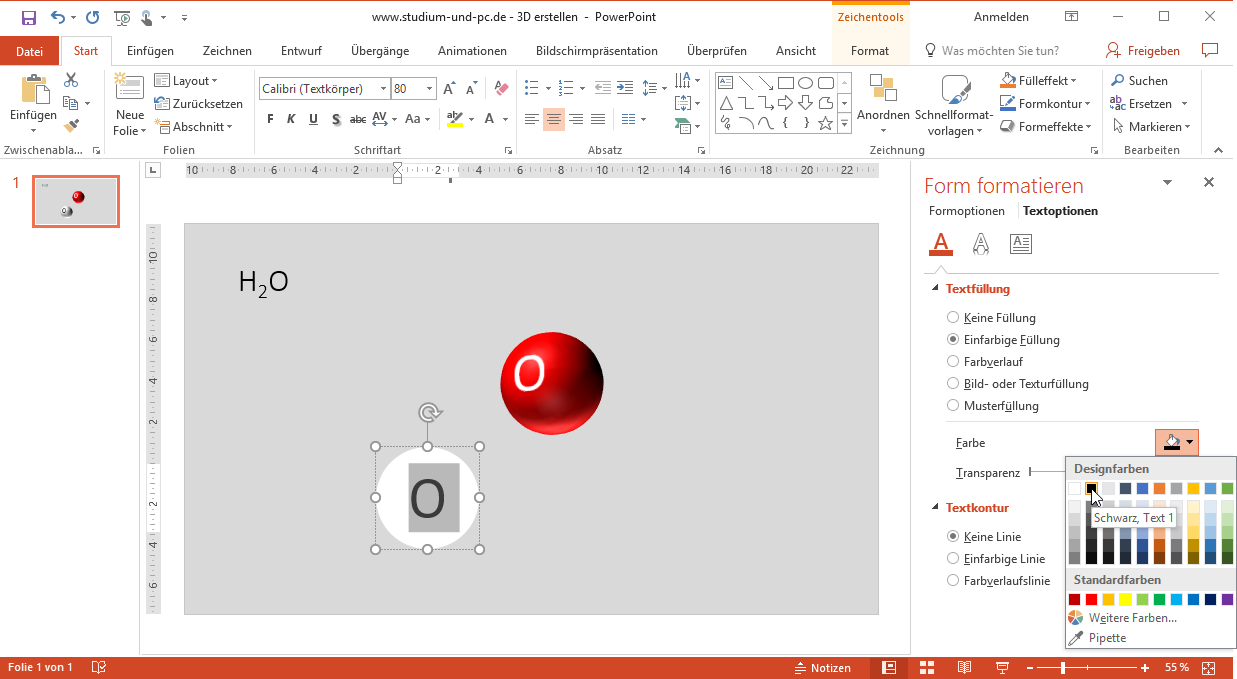
Unser O sollte noch größer werden. Wenn wir es auf 7 cm Größe ziehen, wird es zwar größer, aber unsere Kugel bekommt eine Dalle. Daher müssen wir auch gleich unsere Kugel angleichen auf 100 pt (die Hälfte der 7 cm!)
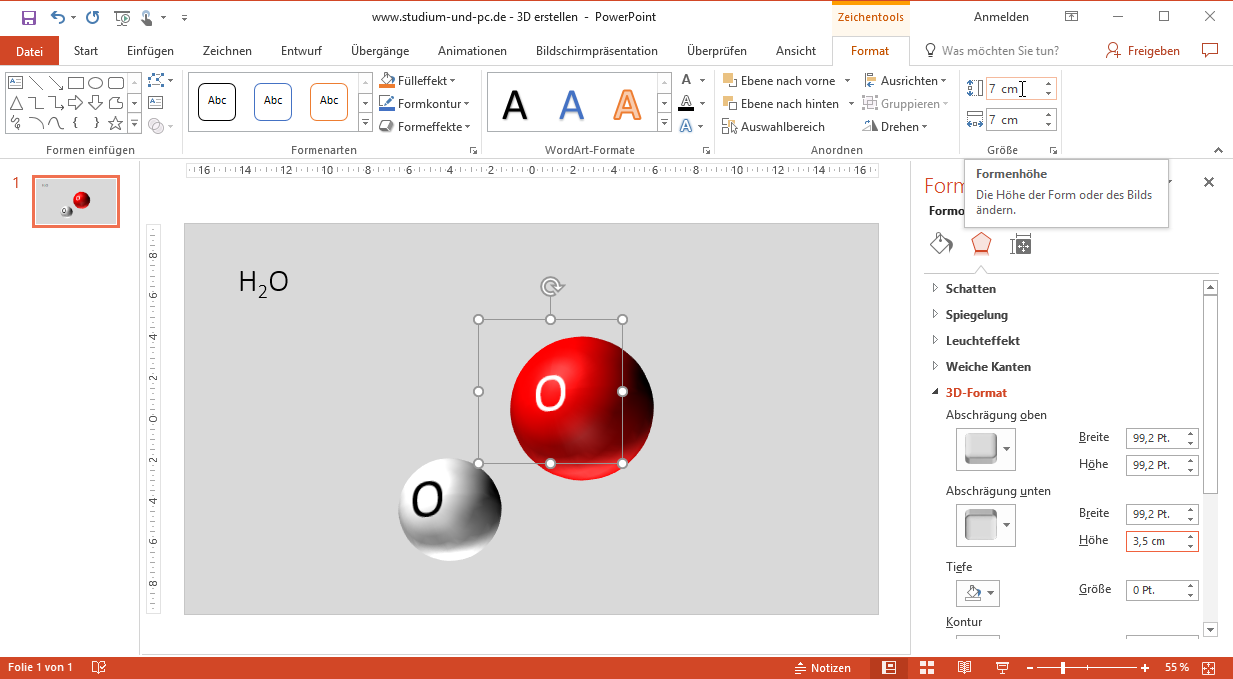
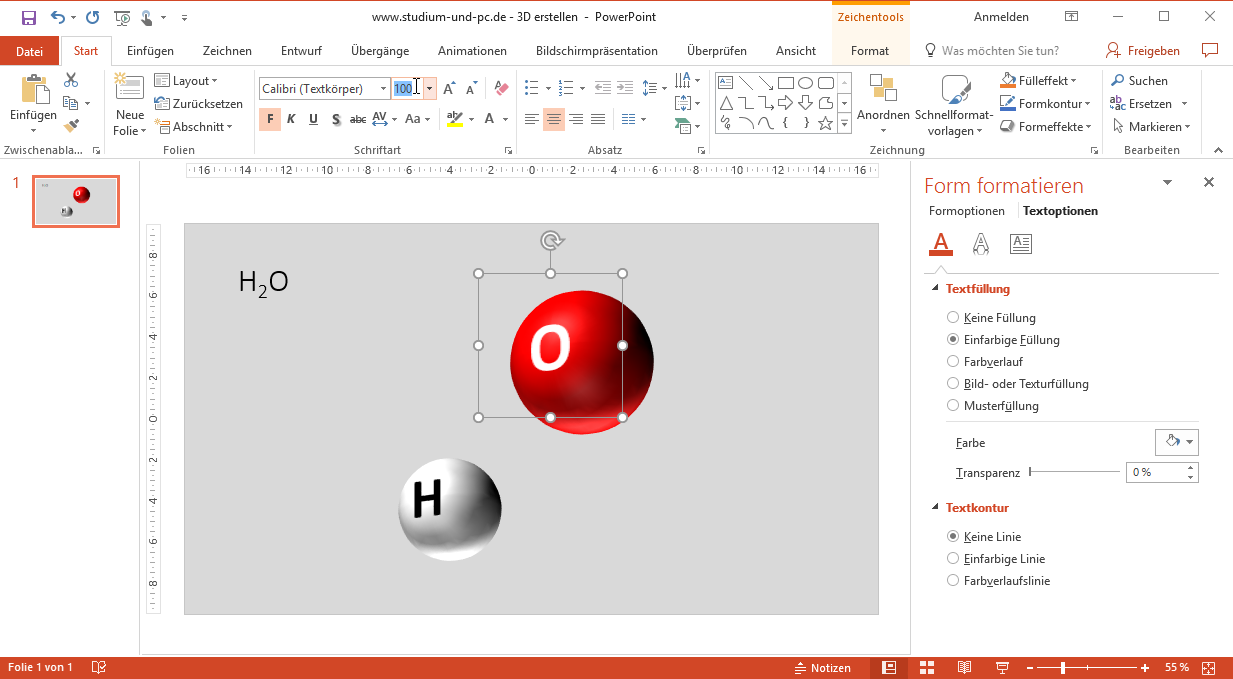
Und jetzt fehlen noch die schwarzen Verbindungen zwischen den Kugeln:
Also wieder einen Kreis als Form zeichnen mit dem Durchmesser von 1 cm – diesmal in Schwarz.
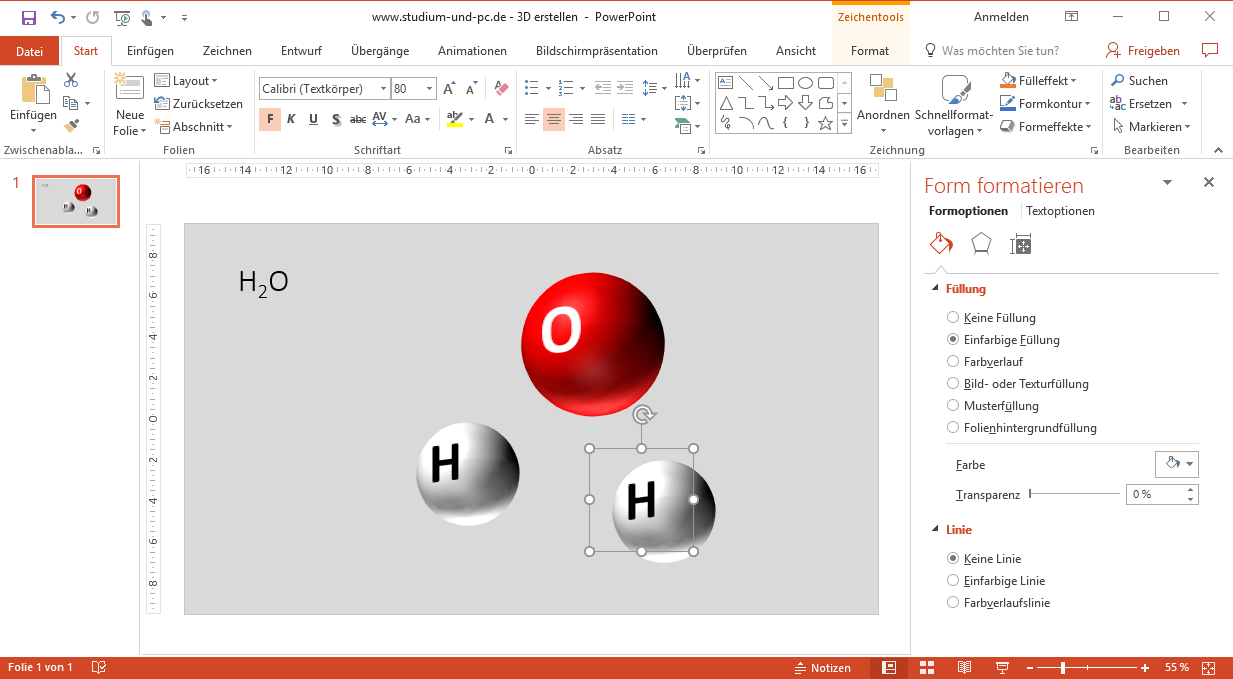
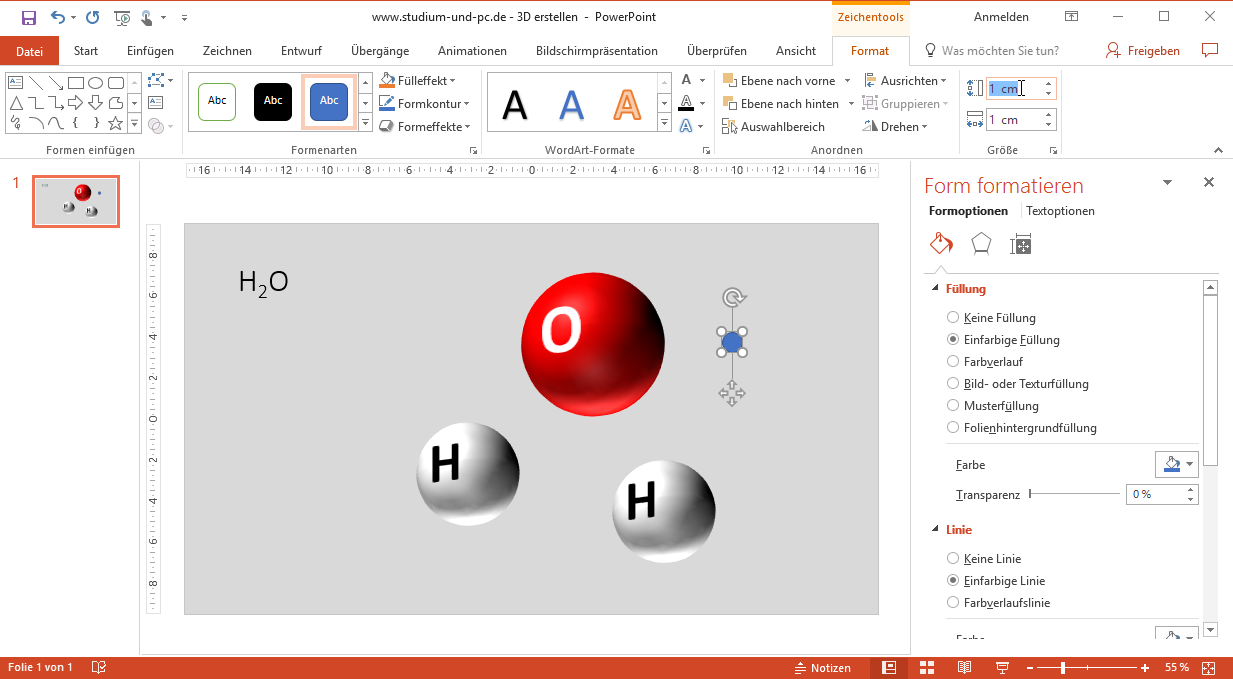
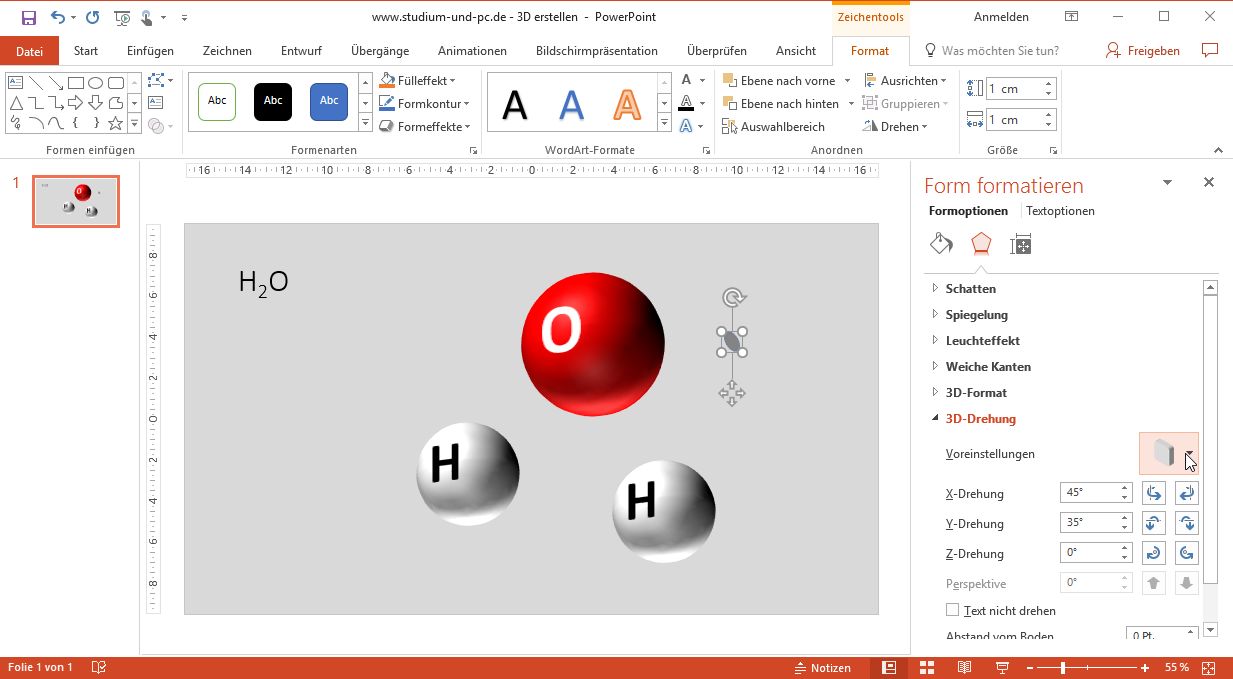
Und als Material dann „Pulver“
Das H richtig platzieren
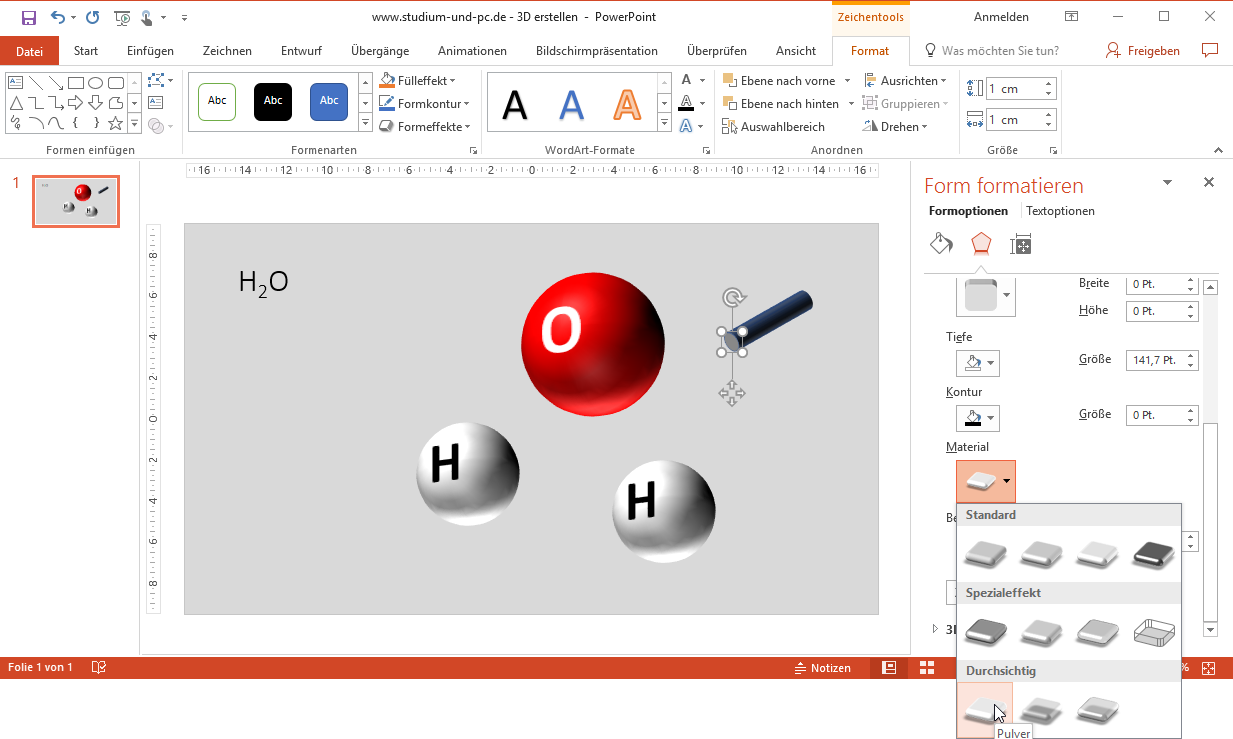
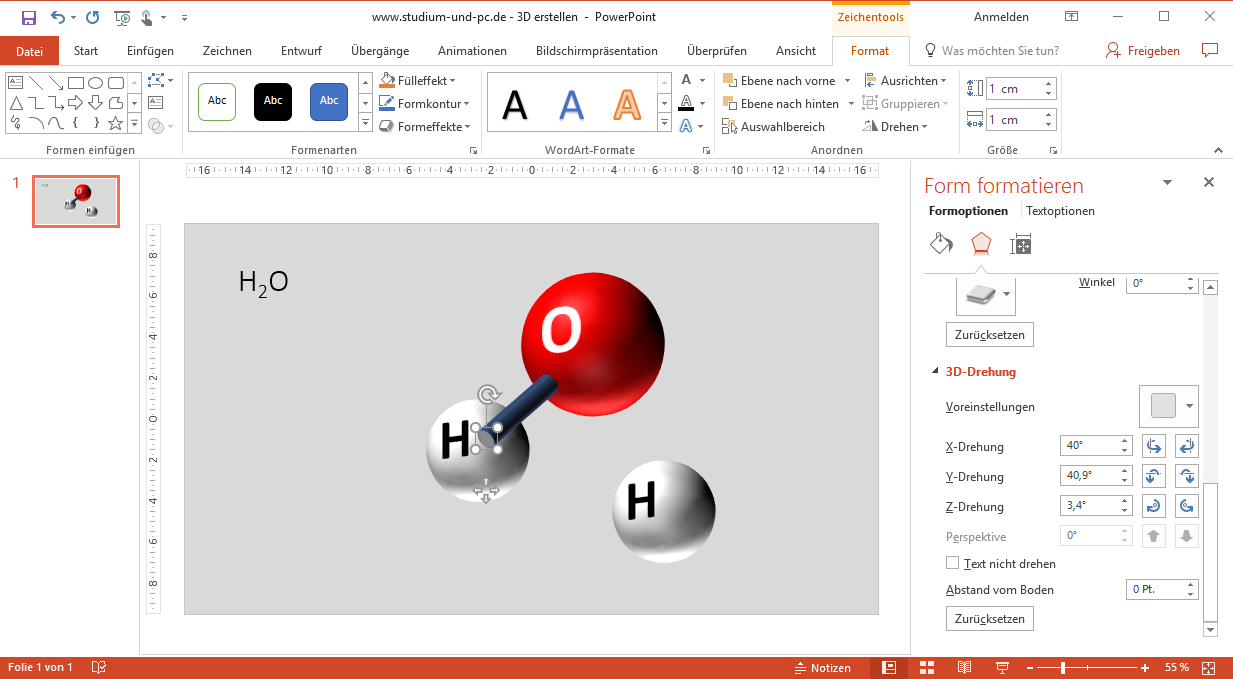
Und in den Vordergrund bringen
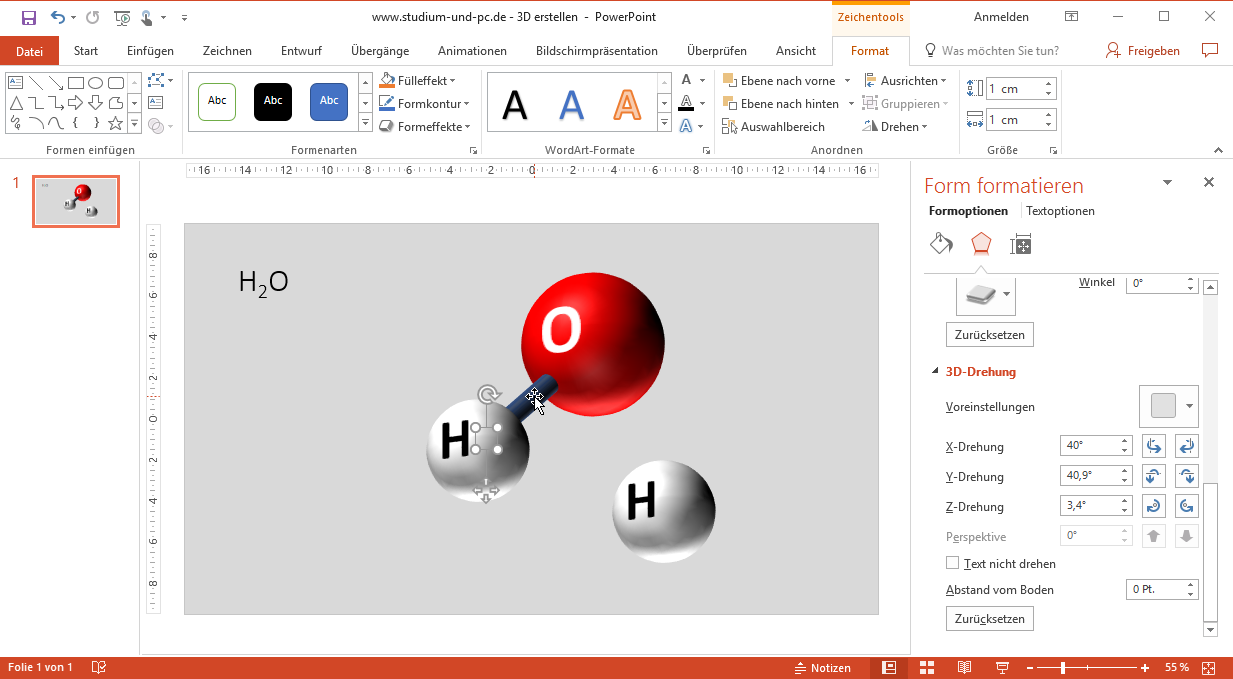
Und nun noch die zweite Verbindung:
Das „Gestänge“ einfach kopieren, platzieren und drehen (und in die richtige Ebene bringen).
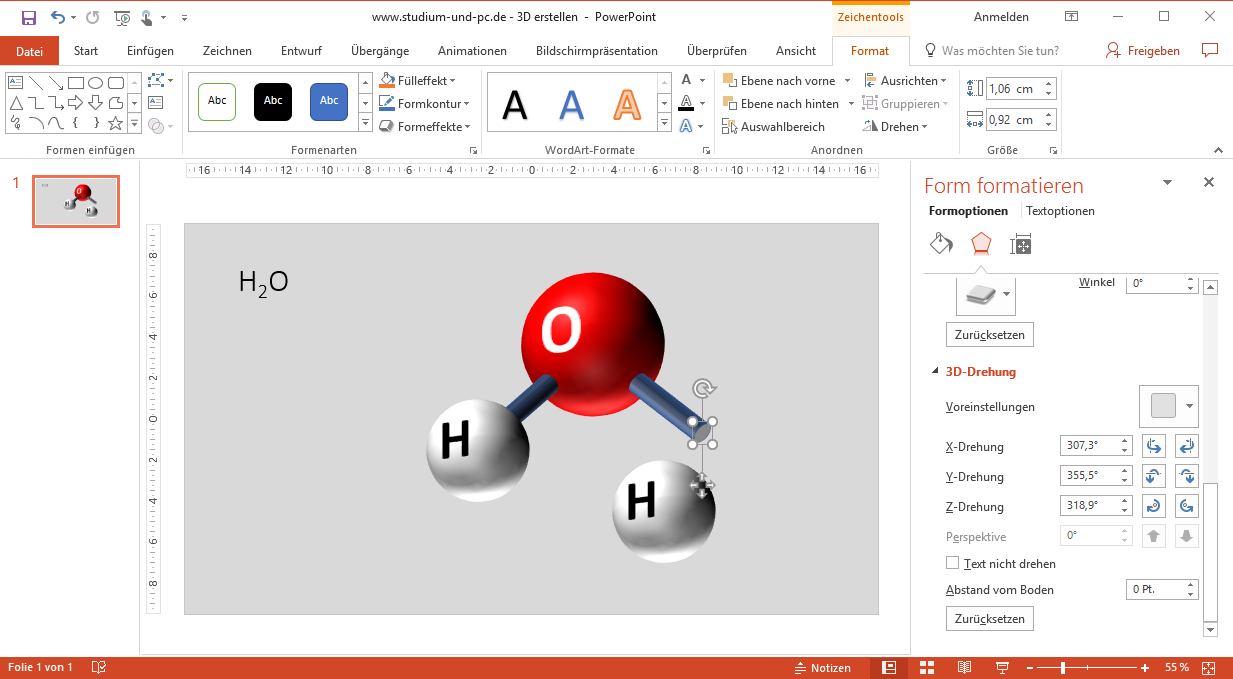
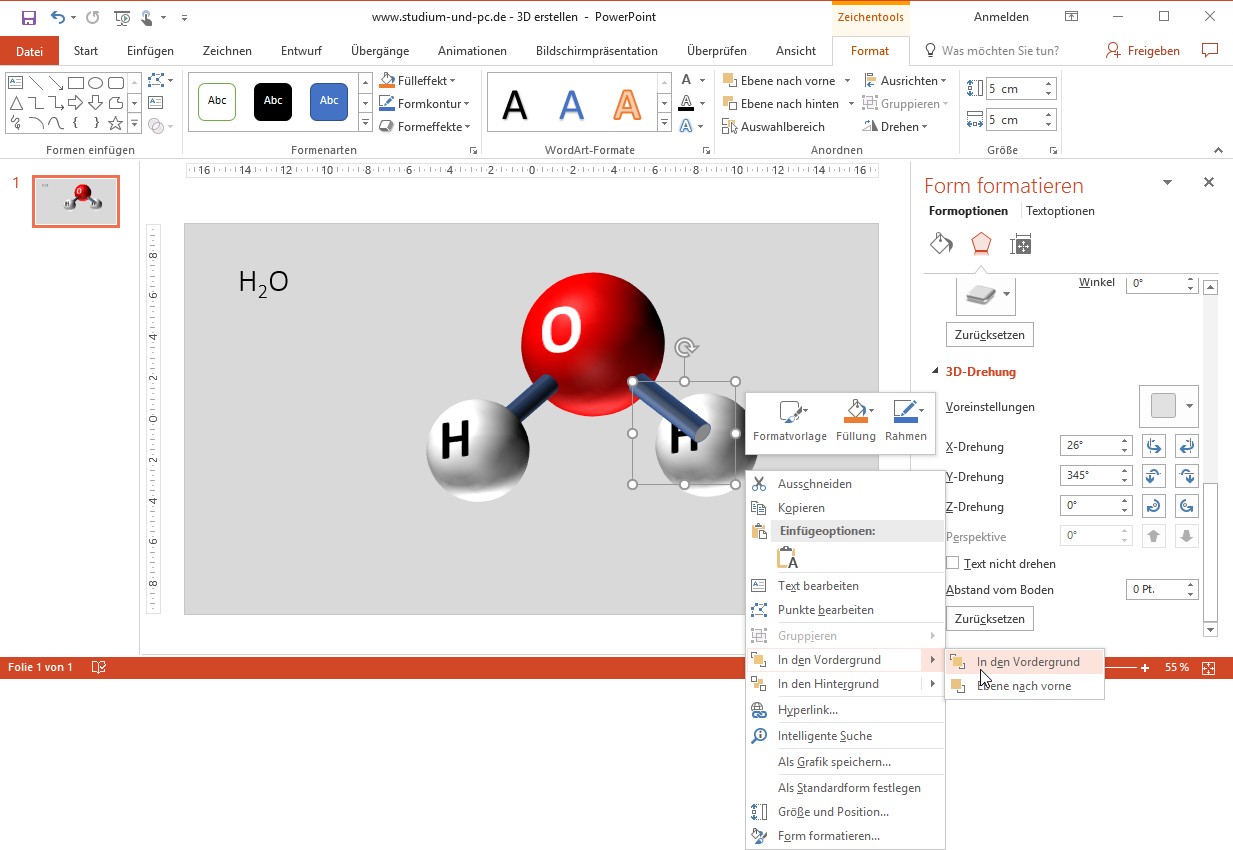
Und fertig ist unser H2O
Wer es noch perfekter mag – einen Schatten dazu fügen!
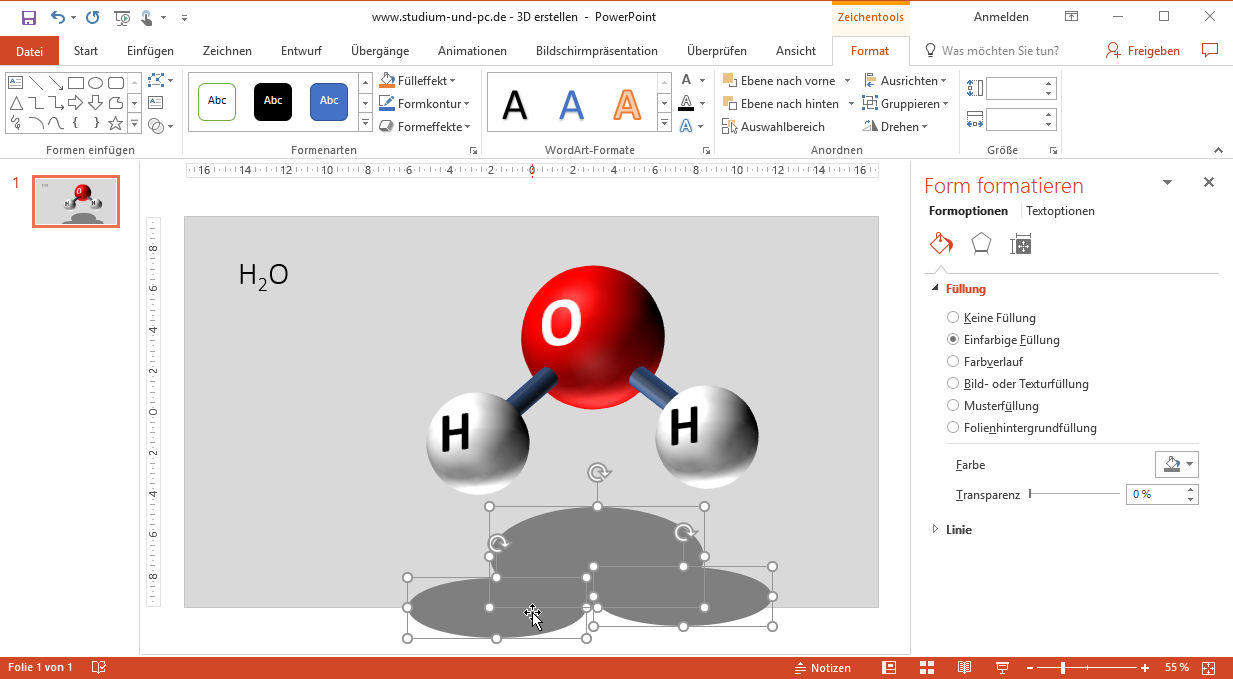
Die Elemente gruppieren – erst alle markieren und dann Gruppieren.
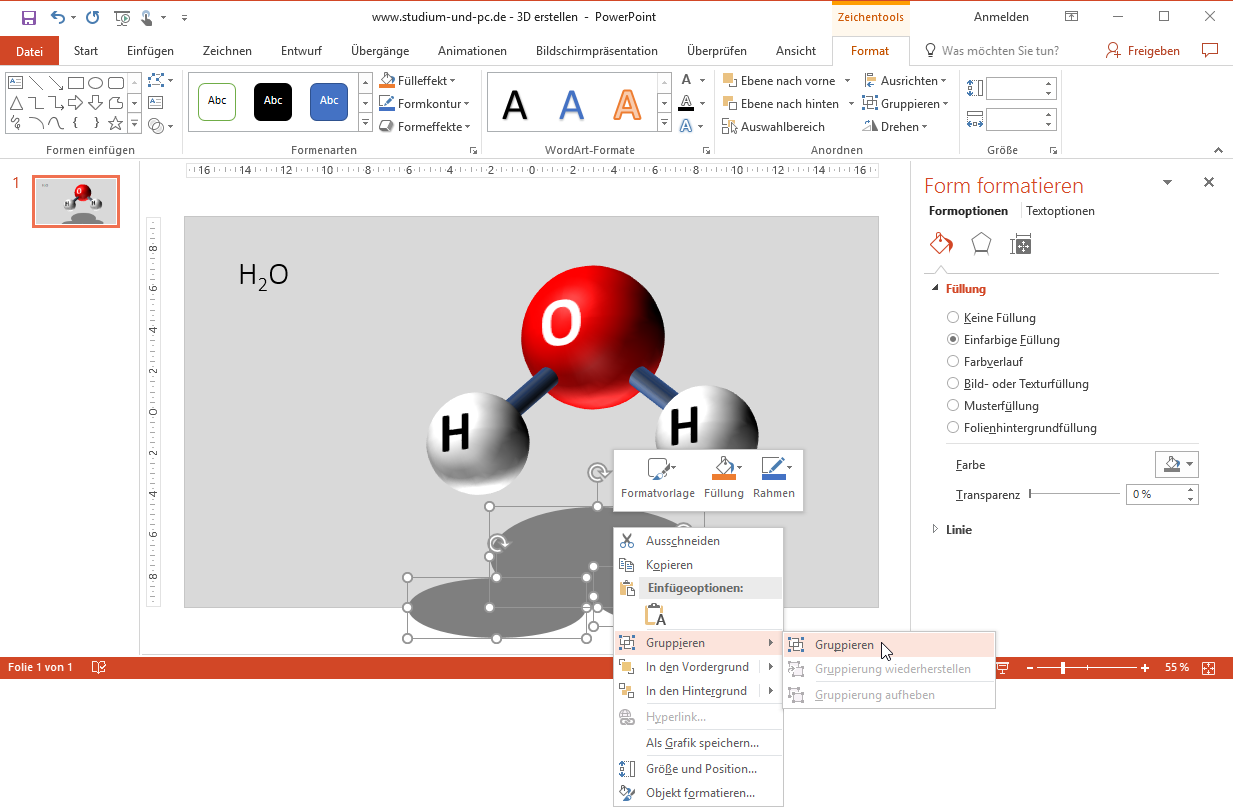
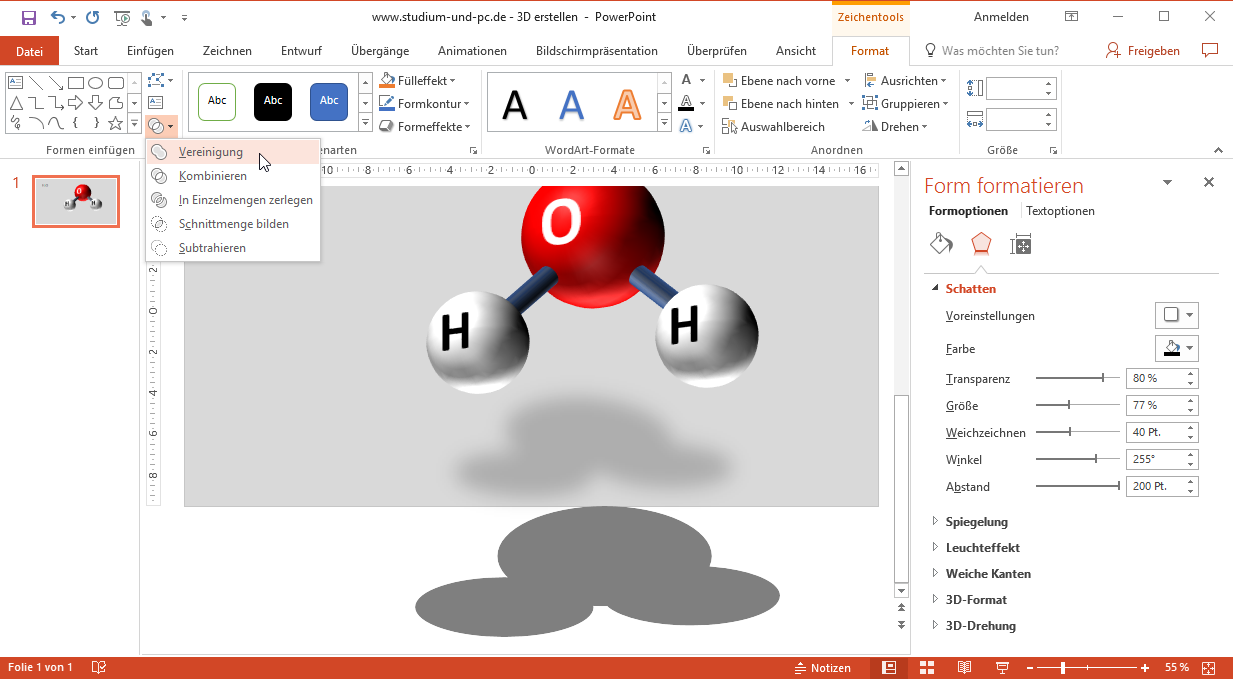
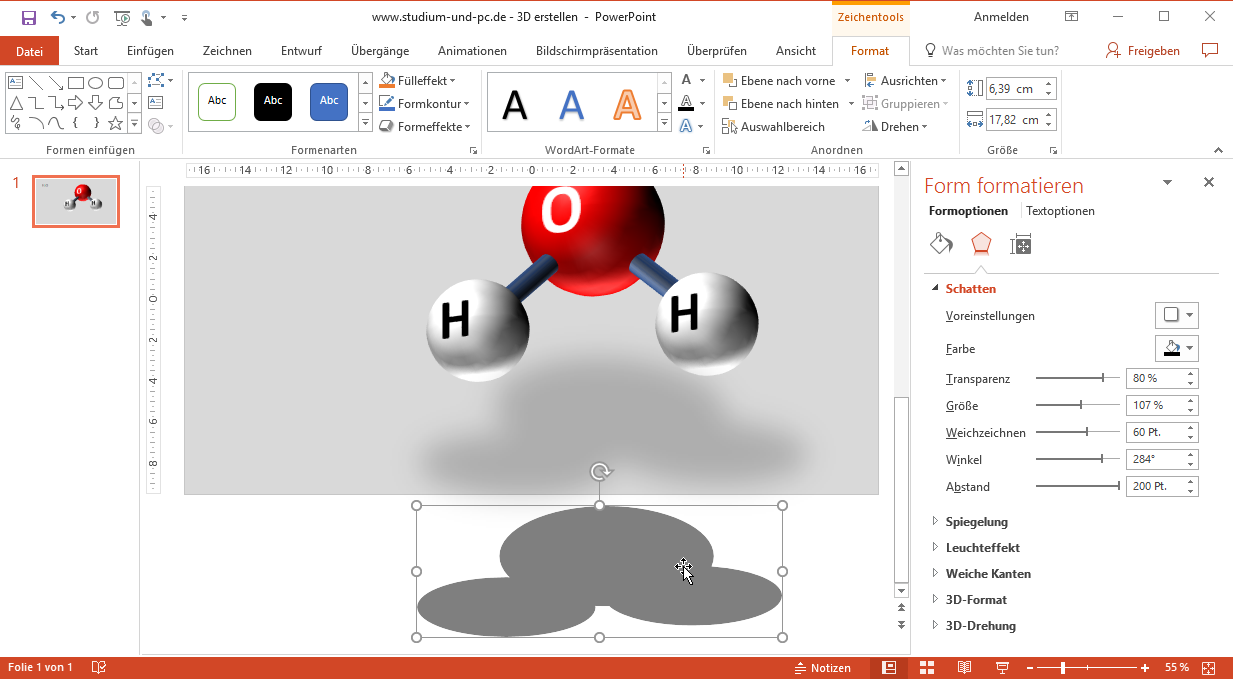
Von Kreis zu Kugel in Kurzform:
- Kreisform (und den Durchmesser merken – im Beispiel 6 cm)
- Form gleich Beschriften mit H
- Um besser die 3D-Auswirkungen zu sehen, den 3D-Drehung mit der ersten (?) Voreinstellung auswählen. Wir bekommen eine Elipse zu sehen
- Halbkugel: 3D-Format „Abschrägung oben“ die Breite + Hähe auf 3 cm einstellen (Umrechnung auf Pt. erfolgt automatisch)
- Das Gleiche für die Abschrägung unten
- Oberfläche auf Plastik einstellen
- Schrift vergrößern
- Farbe auf rot (?) verändern
- Kugel 2 x kopieren (wir brauchen für Wasser ein weitere H und ein O
- Kugeln platzieren
- Die Kugel für O größer + andere Farbe
- Verbinder ersten (das gleich wie Kugel, aber nur Höhe vergeben, Breite korrigieren, Farbe setzen und als erstes 3D-Drehung)
- Alles entsprechend platzieren
- Schatten darunter
- Formen gruppieren
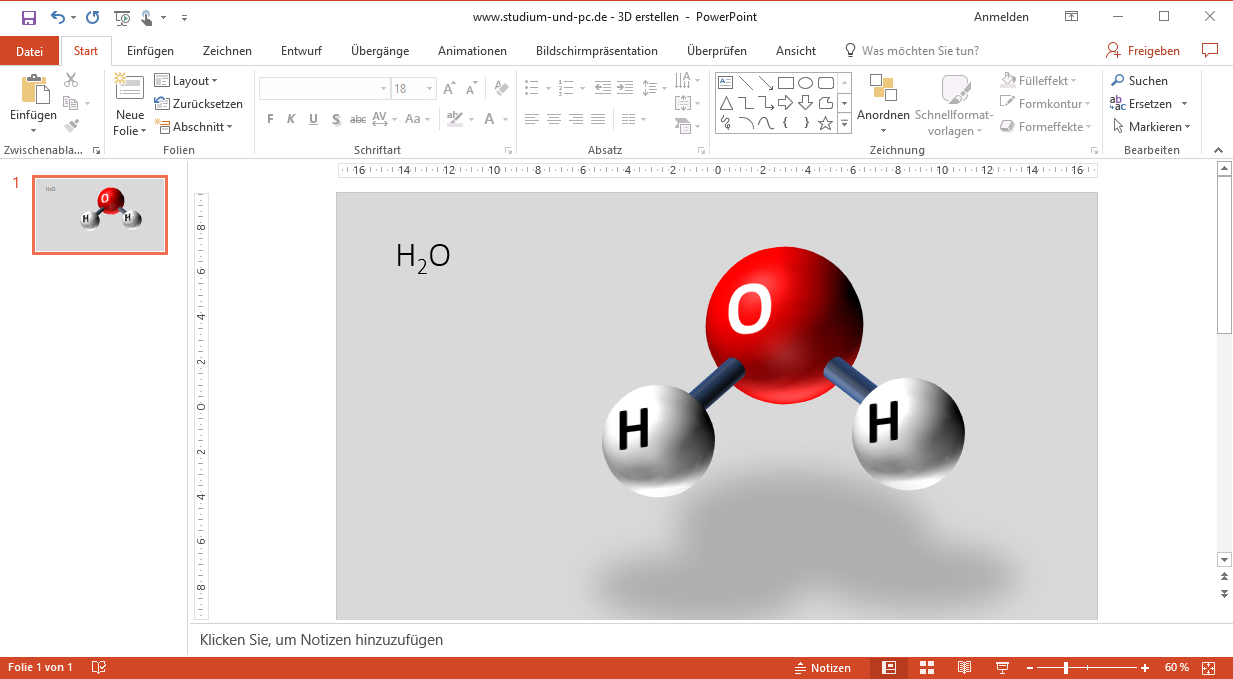
Buchempfehlungen zum Thema
Links zu Amazon - Sie unterstützen unsere Website - Danke
Buchempfehlungen zum Thema
Die im Notizzettel aufgeführten Bücher passen zum Thema.
Die Links führen zu Amazon und mit einem Kauf unterstützen Sie unsere Website. Wir erhalten eine kleine Provision, wenn Sie über den Link bestellen - das Buch kostet aber gleich viel für Sie. Danke für Ihre Unterstützung.