Die Titelfolie in PowerPoint muss „rocken“
Sie brennen drauf, endlich mal Inhalt zu machen. Verständlich – aber bitte nach diesem Kapitel auf jeden Fall weiterlesen bis mindestens zum Kapitel „Masterfolie“ – das spart später viel Arbeit!
Nehmen wir an, wir machen eine Präsentation mit dem Titel Blattgrün – je nach Zielgruppe würde man auch „Chlorophyll“ schreiben.
Die Titelfolie wird am Anfang der Präsentation relativ lange zu sehen sein. Unter Umständen sogar sehr lange. Nehmen wir einfach mal an, Ihre Präsentation ist die erste und die Teilnehmer kommen an. Damit diese wissen, dass sie im richtigen Raum sind, wird schon vor Start der Präsentation die Titelfolie per Beamer an die Wand geworden.
Also sollte die Titelfolie „rocken“ – sprich nicht die Leute abschrecken und in die Flucht schlagen. Oder netter formuliert: „Die Titelfolie muss die Zuschauer auf das Thema einstimmen und neugierig machen“.
Was muss bzw. kann auf die Titelfolge:
- Der Titel (sonst müsste die Folie sich anders nennen)
- Ein Untertitel kann (hier kann auch eine spannende Frage gestellt werden)
- Namen des Referierenden und unter Umständen in welchem Rahmen/Institution
Das können wir über die bestehenden Platzhalter machen:
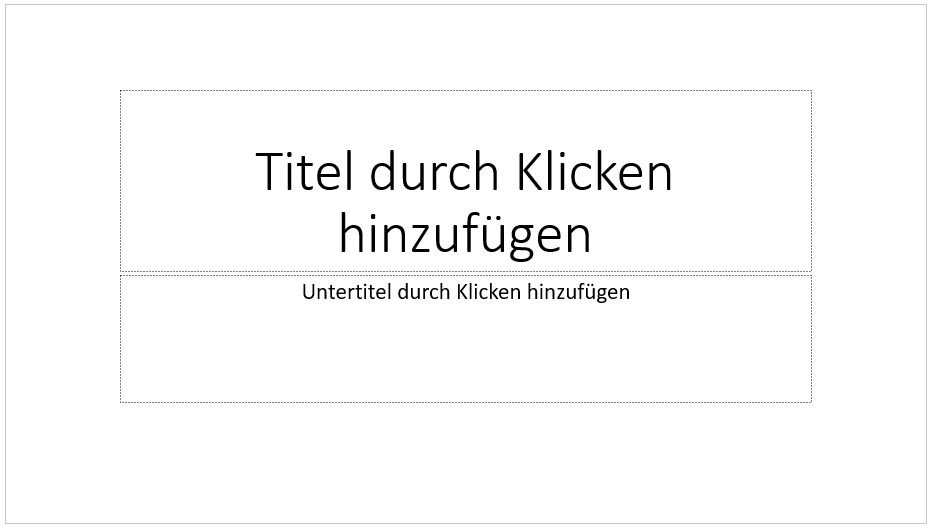
So richtig wird das noch nicht vom Hocker hauen bzw. einen zweiten Blick gewürdigt werden.
Also greifen wir gleich in unsere Trickkiste und machen mal auf „hübsch“. Mir ist schon klar, dass ich im ersten Kapitel gesagt habe „keine unnötige Dekoration“. Warum also gleich hier und jetzt. 3 Gründe:
- Ich möchte zeigen, was mit PowerPoint sehr einfach machbar ist (sprich aus didaktischen Gründen)
- Wenn es den Inhalt der Präsentation unterstützt, dann ist es gut
- Unsere Individuellen Einstellungen haben später Auswirkungen und daher ist gut, wenn wir am Anfang genau das machen um zu sehen, wie sich das dann auf unsere Nutzung von Masterfolien später auswirkt
Das verwendete Bild kann heruntergeladen werden unter:
https://www.studium-und-pc.de/bilder/blattgruen.jpg
Wir wollen nun unsere Schrift „Blattgrün“ mit Hintergrund:

Wie bekommen wir also in PowerPoint in einer Schrift eine Textur – sprich eine Grafik als Hintergrund. Und wir wollen das wirklich als Schrift haben um problemlos auch den Text ändern zu können.
Markieren Sie den kompletten Text im Titel. Dann wählen Sie im Reiter „Formformat“ den Punkt „Textfüllung“ und dort dann „Bild“.
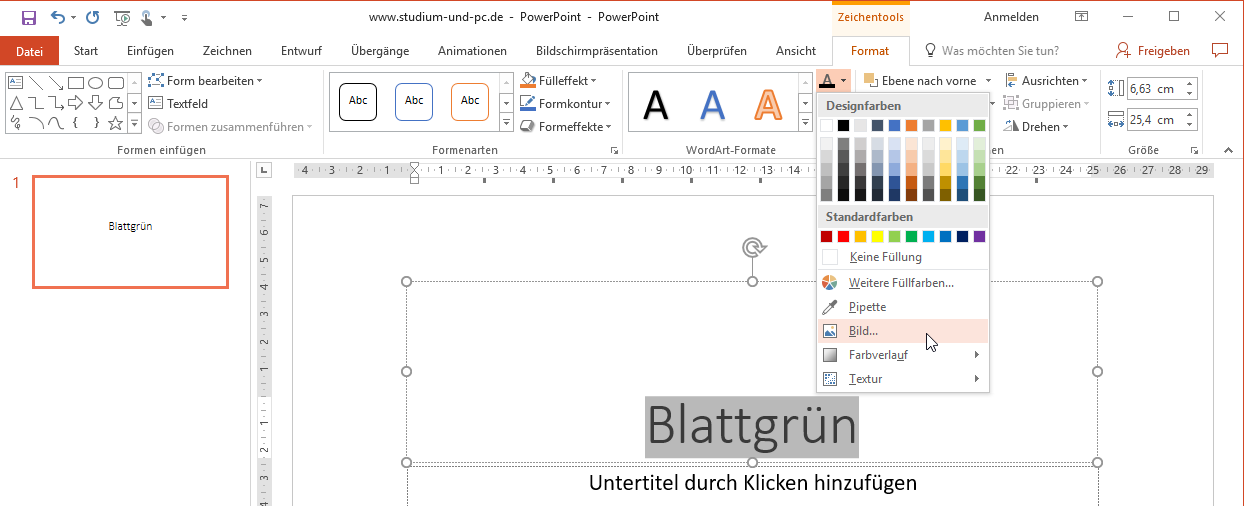
Jetzt wirkt der Hintergrund noch nicht, da die Schrift viel zu klein und zierlich ist. Also über den Reiter „Start“ dann eine wuchtige Schrift auswählen wie beispielsweise „Franklin Gothic Heavy“ und die Schriftgröße sehr groß setzen (160).
Noch besser ist der Effekt, wenn nur Großbuchstaben für den Titel verwendet werden – das klappt über „Start“
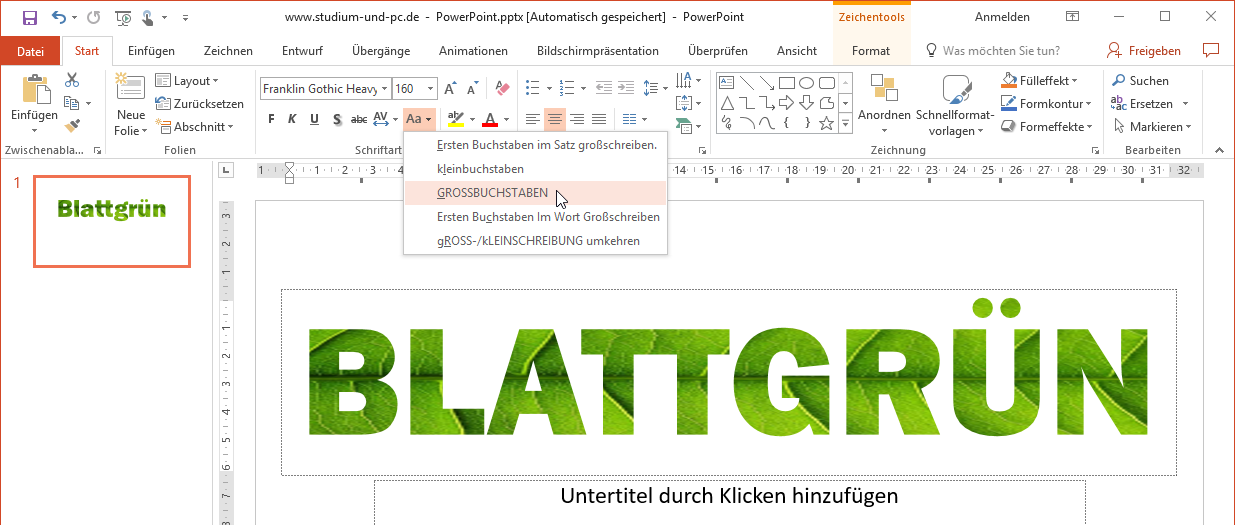
Und jetzt das Ganz noch besser sichtbar über „Kachelbild als Textur“
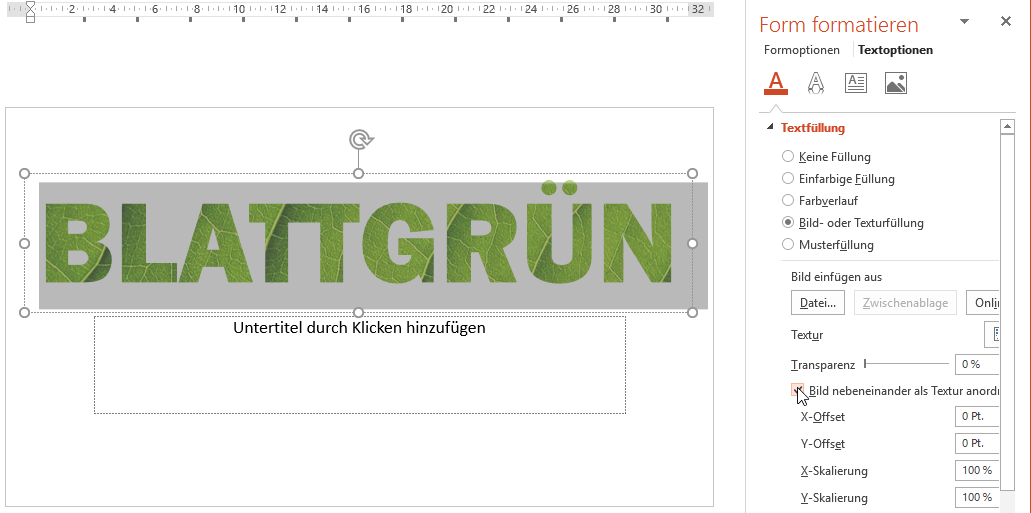
Jetzt wollen wir noch unseren Untertitel mit einer Fragestellung, die unser Publikum zum Nachdenken vor dem Vortrag anregt.
Daher tragen wir im Untertitel dann folgenden Text ein: „Warum ist Blattgrün grün und nicht blau?“
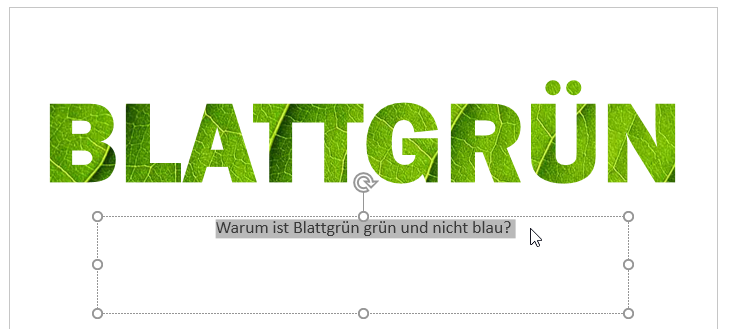
Um hier eine Irritation herein zu bringen, werden wir den Hintergrund mit einer Blattstruktur in einer unpassenden Farbe versehen:
Schnell und hübsch:
Hintergrund -> „Bild- oder Texturfüllung“ und „Bild einfügen aus Datei“. Es kann noch mit der Transparenz gespielt werden:
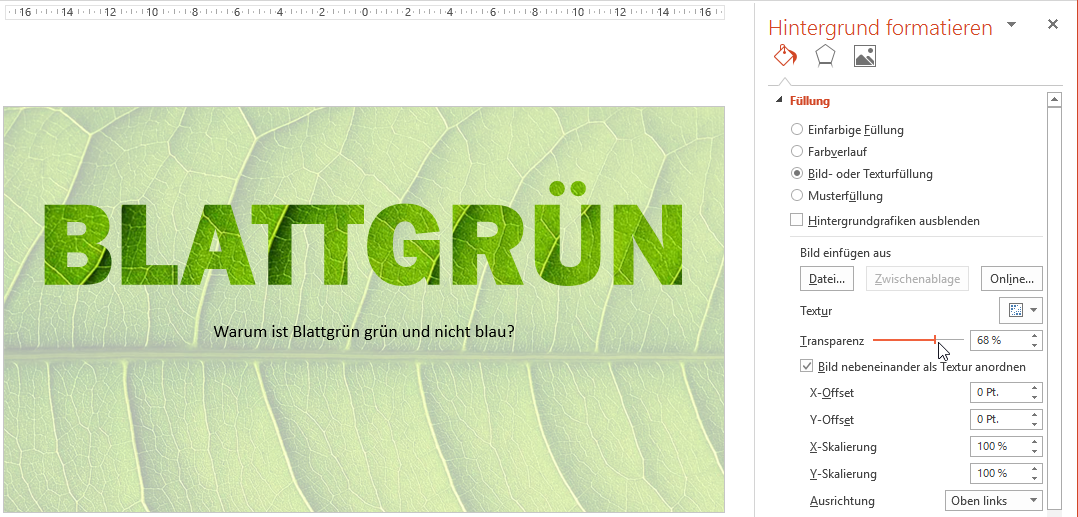
Um unsere Blattstruktur im Hintergrund blau einzufärben, müssen wir ein bisschen tiefer in die Trickkiste greifen. Das hat den Vorteil, dass man sehr schnell die Möglichkeiten von PowerPoint kennen lernt und diese in alle Lebenslagen anwenden kann.
Jetzt können wir an Farbton, Schärft und „Neu einfärben“ drehen.
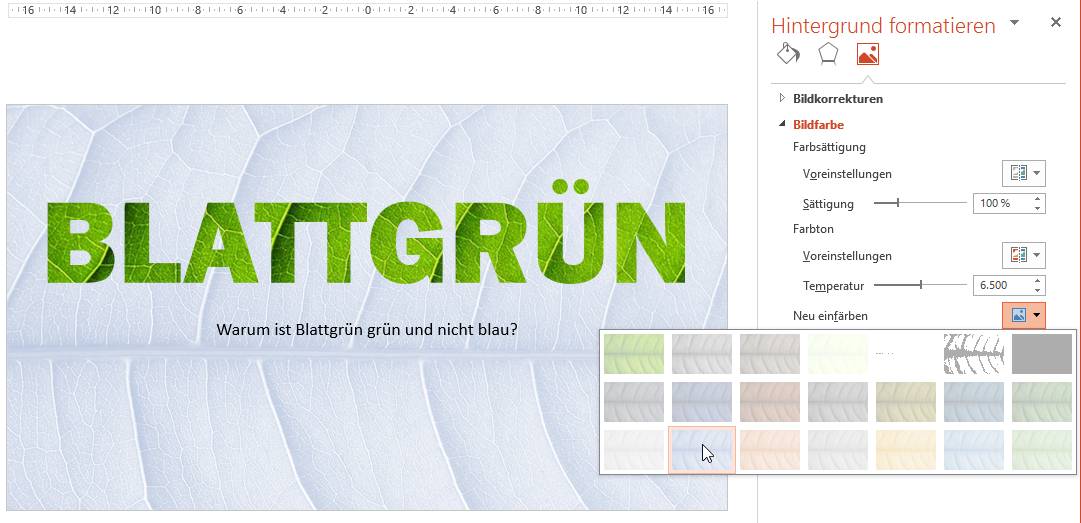
Und für die Feinabstimmung legen wir eine Form darüber und färben diese ein und versehen diese mit einer Transparenz. Dann noch auf die richtige Ebene gebracht und es passt.
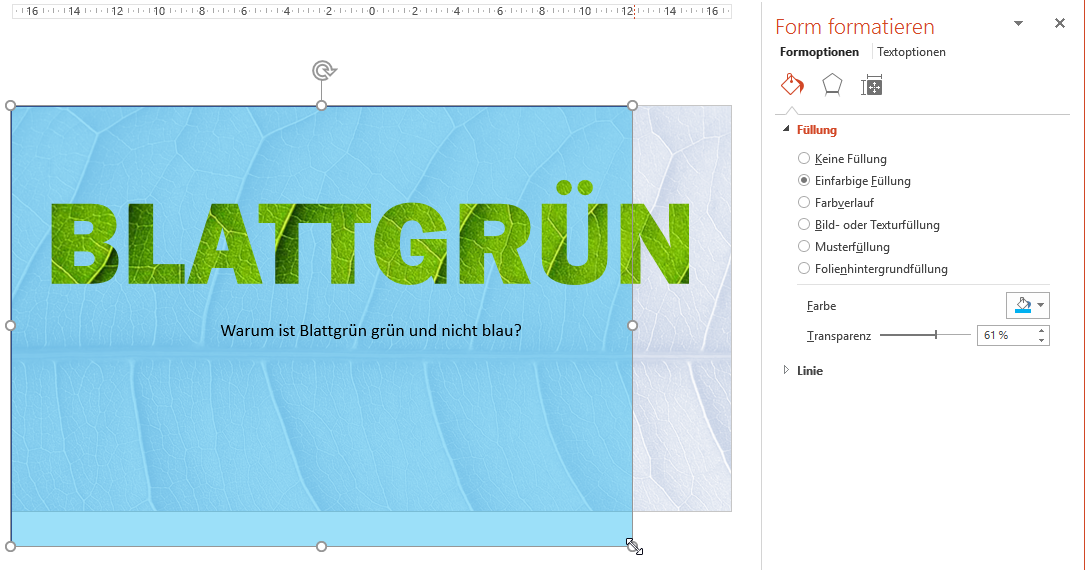
Fertig:
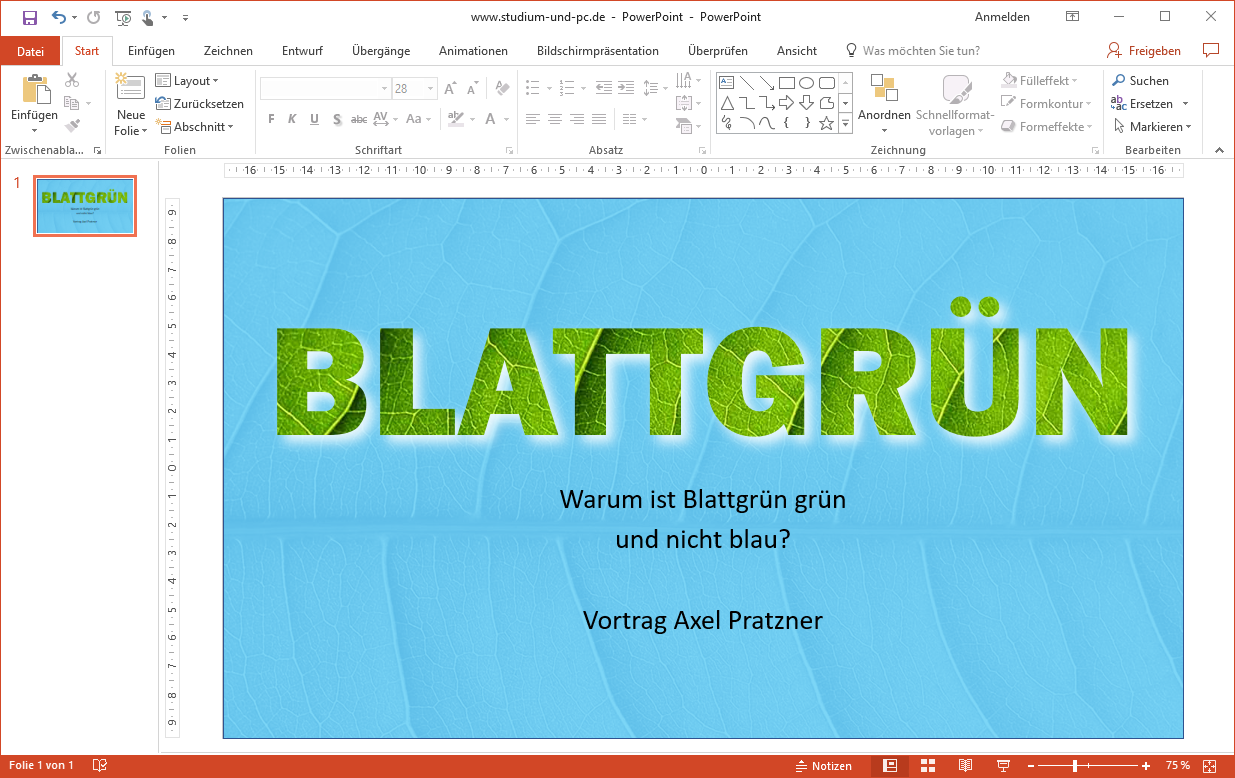
Buchempfehlungen zum Thema
Links zu Amazon - Sie unterstützen unsere Website - Danke
Buchempfehlungen zum Thema
Die im Notizzettel aufgeführten Bücher passen zum Thema.
Die Links führen zu Amazon und mit einem Kauf unterstützen Sie unsere Website. Wir erhalten eine kleine Provision, wenn Sie über den Link bestellen - das Buch kostet aber gleich viel für Sie. Danke für Ihre Unterstützung.